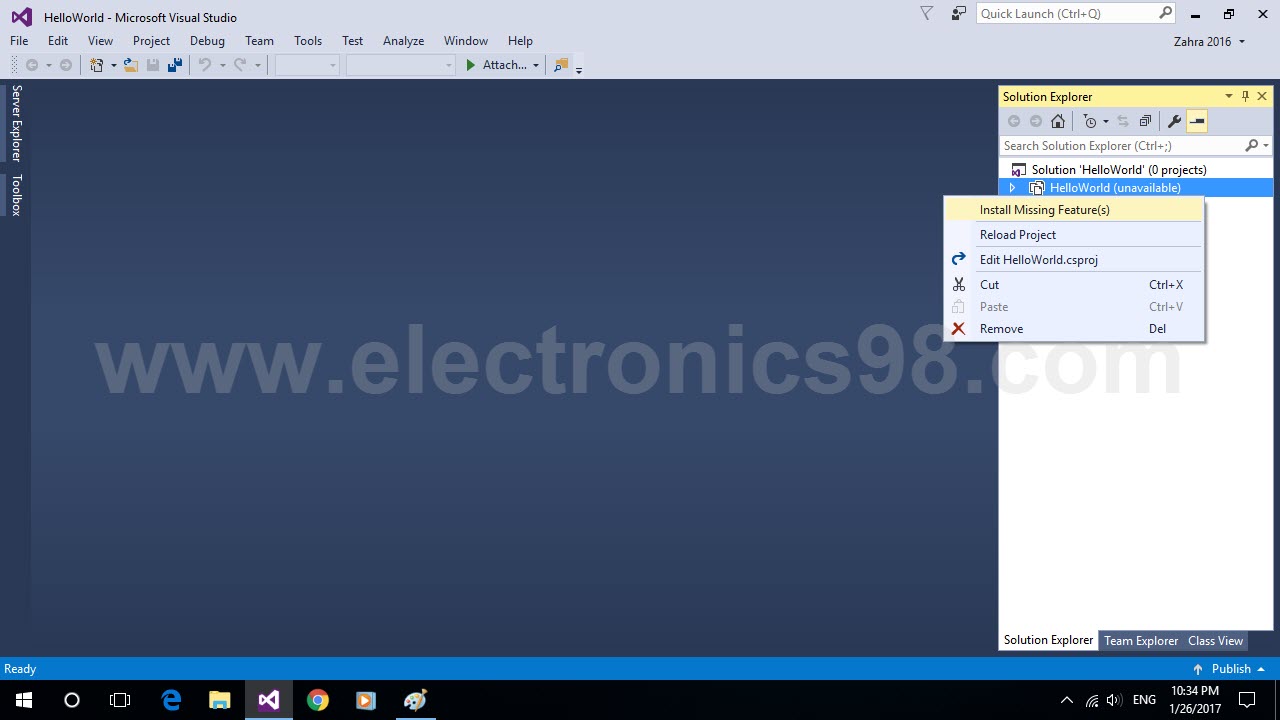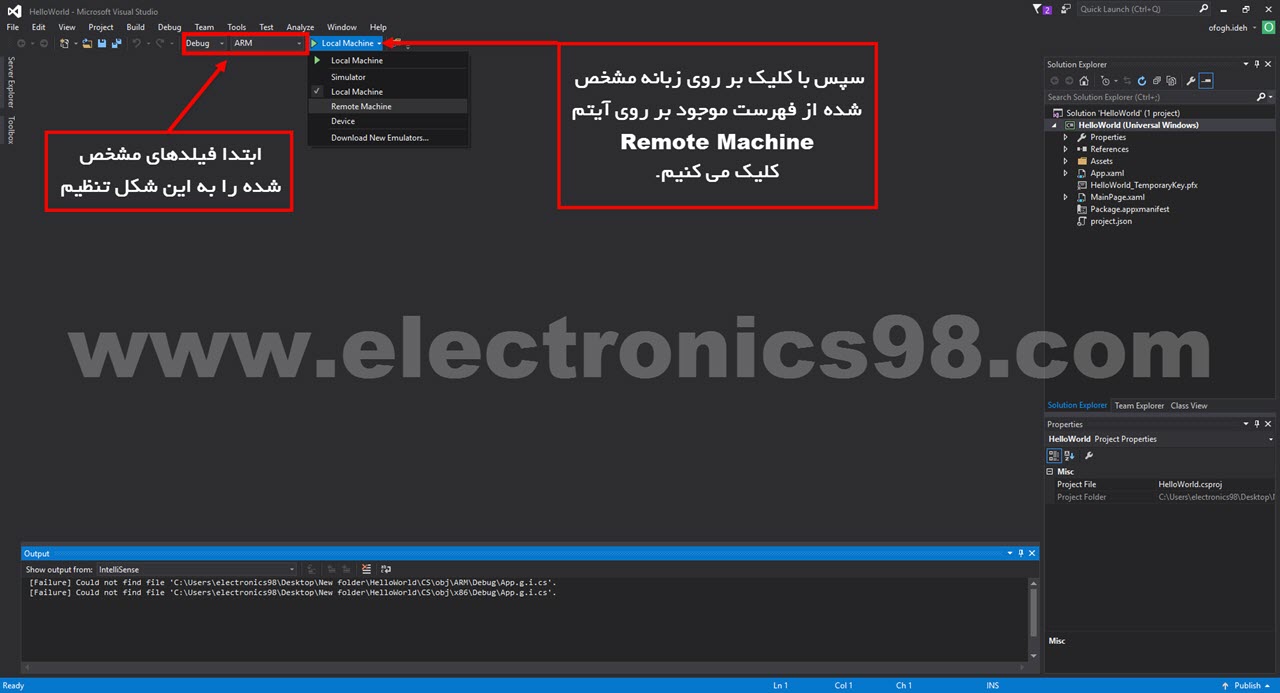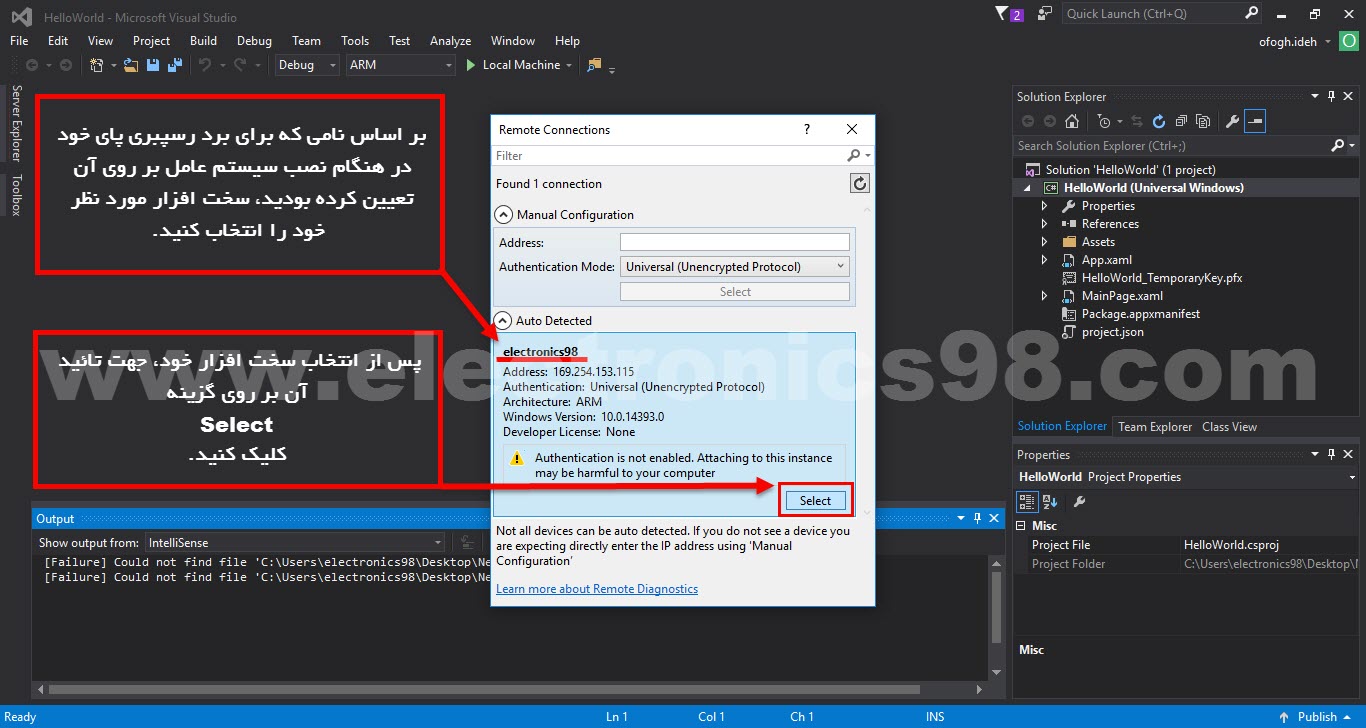در پست قبلی (آموزش کامل نصب سیستم عامل windows 10 بر روی رسپبری پای) را به طور کامل قرار دادیم، و در این پست برای تکمیل مبحث راه اندازی برد مینی کامپیوتر رسپبری پای (Raspberry Pi) قصد داریم تا پروژه Hello World را در محیط نرم افزار برنامه نویسی ویژوال استودیو (Visual Studio) به صورت کامل آموزش دهیم. قبل از هر چیزی برای راه اندازی اولین پروژه با برد مینی کامپیوتر رسپبری پای باید آخرین نسخه نرم افزار Visual Studio را بر روی کامپیوتر خود نصب نمائید. برای این منظور بدون هیچ حرف اضافه ای به سراغ آموزش نصب این نرم افزار قدرتمند و پرکاربرد می رویم.
توجه : آموزش منتشر شده یکی از کاملترین آموزش های موجود در سطح اینترنت برای نصب کامل و بدون اشکال نرم افزار ویژوال استودیو و فعال کردن امکان برنامه نویسی برای برد مینی کامپیوتر رسپبری پای در آن است. و تنها زمانی می توانید اولین پروژه خود را با رسپبری پای اجراء کنید که تمامی مراحل ذکر شده را قدم به قدم با رعایت تمامی نکات تا به انتها انجام دهید.
مرحله اول (آپدیت و آماده سازی ویندوز جهت نصب Visual Studio Community 2015)
توجه داشته باشید جهت برنامه نویسی برای برد مینی کامپیوتر رسپبری پای در محیط ویژوال استودیو نیاز به نصب پلتفرم Universal Windows و جدیترین ورژن Windows 10 SDK بر روی برنامه Visual Studio دارید. به همین خاطر شما باید آخرین ورژن این نرم افزار را بر روی ویندوز خود نصب داشته باشید، که پیش نیاز نصب آن داشتن آخرین نسخه 64 بیتی سیستم عامل ویندوز 10 بر روی کامپیوتر می باشد.
در صورتیکه سیستم عامل کامپیوتر شما Windows 10 Enterprise 1607 Build 14393.447 یا ورژن بالاتر نسخه 64 بیتی Enterprise می باشد، می توانید از این بخش بگذرید و مرحله دوم همین آموزش را کمی پائین تر مطالعه کنید، در غیر اینصورت :
1- ابتدا آخرین نسخه سیستم عامل Windows 10 Enterprise 1607 Build 14393.447 را از طریق لینک زیر به صورت مستقیم از سرورهای پرقدرت الکترونیک98 دانلود نمائید.
دانلود با لینک مستقیم (حجم : 4 گیگابایت)
2- فایل دانلود شده را توسط نرم افزار WinRAR از حالت فشرده خارج نمائید. (پسورد فایل در صورت نیاز www.electronics98.com)
3- یک فلش مموری با حداقل حافظه آزاد 8 گیگابایت به کامپیوتر متصل نمائید.
4- نرم افزار rufus-2.11p.exe را از درون پوشه دانلود شده اجراء نمائید.
5- بعد از اجرای نرم افزار rufus، در محیط نرم افزار ابتدا درایو USB خود را انتخاب کرده و سپس فایل Microsoft.Windows.10.Enterprise.v1607-2017.x64 با فرمت ISO را انتخاب نمائید، تا محتویات فایل ISO به داخل درایو USB شما منتقل گردد.
6- حال بدون نیاز به هرگونه سی دی یا دی وی دی ویندوز با همان فلش مموری اقدام به تعویض ویندوز کامپیوتر خود، از قسمت Boot کامپیوتر نمائید.
مرحله دوم (نصب آخرین ورژن نرم افزار برنامه نویسی Visual Studio Community 2015)
پس از نصب سیستم عامل Windows 10 Enterprise 1607 نوبت به نصب نرم افزار برنامه نویسی Visual Studio Community 2015 می رسد، برای نصب این نرم افزار به ترتیب زیر عمل کنید:
1- ابتدا آخرین نسخه نرم افزار Visual Studio Community 2015 with Update 3 – Free را از طریق لینک زیر به صورت مستقیم از سرورهای پرقدرت الکترونیک98 دانلود نمائید.
دانلود با لینک مستقیم (حجم : 7 گیگابایت)
2- نرم افزار rufus-2.11p را از طریق لینک زیر به صورت مستقیم از سرورهای پرقدرت الکترونیک98 دانلود نمائید.
دانلود با لینک مستقیم (حجم : 1 مگابایت)
3-فایل دانلود شده را توسط نرم افزار WinRAR از حالت فشرده خارج نمائید. (پسورد فایل در صورت نیاز www.electronics98.com)
3- یک فلش مموری با حداقل حافظه آزاد 16 گیگابایت به کامپیوتر متصل نمائید.
4- نرم افزار rufus-2.11p.exe را از درون پوشه دانلود شده اجراء نمائید.
5- بعد از اجرای نرم افزار rufus، در محیط نرم افزار ابتدا درایو USB خود را انتخاب کرده و سپس فایل vs2015.3.com_enu با فرمت ISO را که در ابتدا دانلود کردید را انتخاب نمائید، تا محتویات فایل ISO به داخل درایو USB شما منتقل گردد.
6- ارتباط کامپیوتر خود را با اینترنت قطع کنید.
7- بعد از اتمام عملیات انتقال محتویات فلش مموری را باز کرده، و فایل اجرایی vs_community.exe را اجرا کنید و منتظر شوید تا برنامه بارگذاری شود.
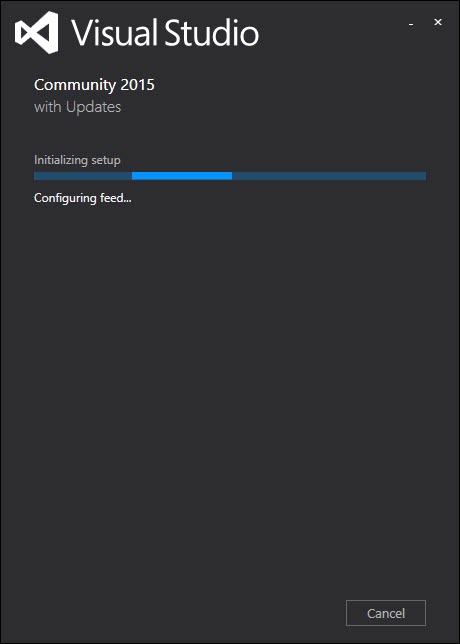
8- بعد از راه اندازی نرم افزار برای شروع عملیات نصب همانند تصویر زیر بر روی گزینه Install کلیک کنید.
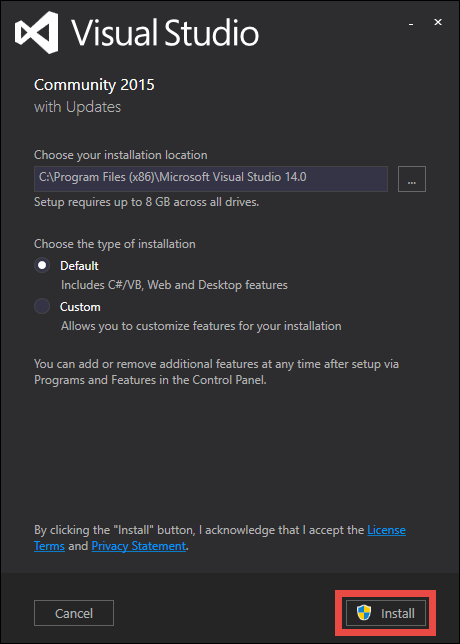
9- منتظر بمانید تا عملیات نصب به پایان برسد، زمان انتظار شما کاملا بستگی به سرعت کامپیوتر شما دارد.
توجه- از آنجا که مدت زمان زیادی به طول می انجامد تا نرم افزار نصب شود، برای جلوگیری از رخ دادن حالت استراحت (Sleep) در کامپیوتر، هنگام نصب، پیشنهاد میکنیم یک موسیقی توسط مدیاپلیر ویندوز اجرا کنید و آنرا بر روی حالت تکرار قرار دهید، تا سیستم تا پایان عملیات نصب به حالت Sleep نرود.
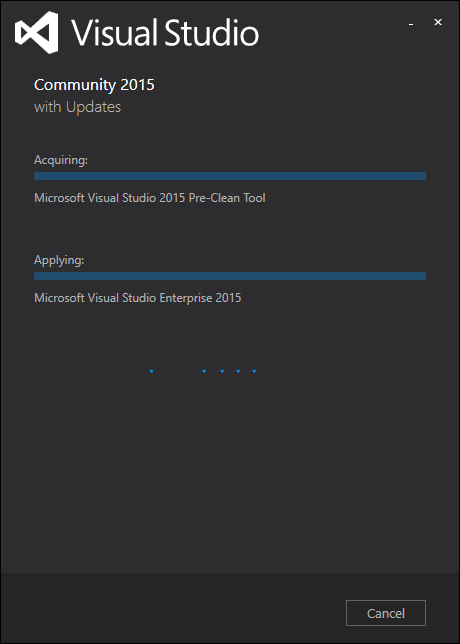
10- بعد از اتمام عملیات نصب بر روی گزینه Launch کلیک کنید، و منتظر بمانید تا نرم افزار بارگذاری شود.
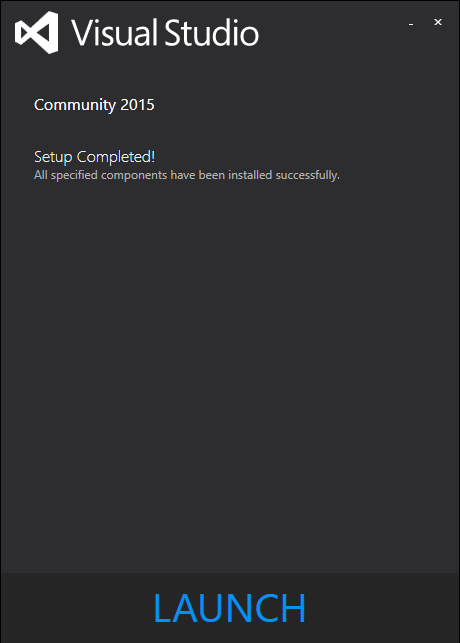
11- پس از اجرای نرم افزار برای اولین بار با تصویر زیر روبرو خواهید شد، در این مرحله در صورتیکه دارای یک اکانت مایکروسافت هستید آنرا وارد نمائید. با اینکار تمام تنظیمات شما بر روی فضای ابری شرکت مایکروسافت ذخیره می شود و شما می توانید در هر کامپیوتری با وارد شدن به اکانت خود آن ها را بر روی نرم افزار ویژوال استودیویی که تازه نصب شده اعمال کنید. همچنین در صورتیکه اکانت مایکروسافت ندارید می توانید آنرا ایجاد کنید و یا در غیر اینصورت با کلیک بر روی گزینه Not now, maybe later از این مرحله عبور کنید.
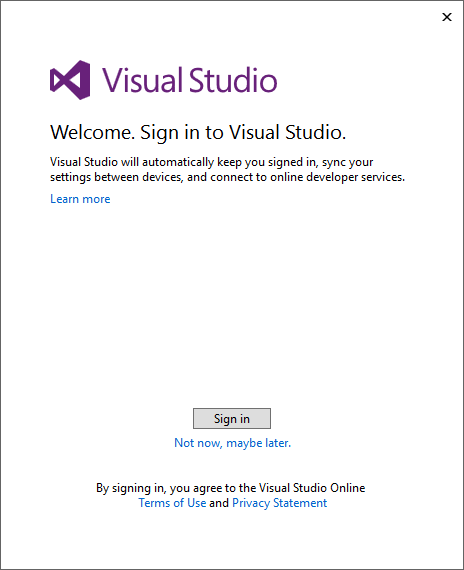
12- در مرحله بعد شما می توانید یکی از سه قالب نرم افزار Visual Studio را به دلخواه انتخاب کنید، و در نهایت برای اجرای نرم افزار بر روی گزینه Start Visual Studio کلیک کنید.
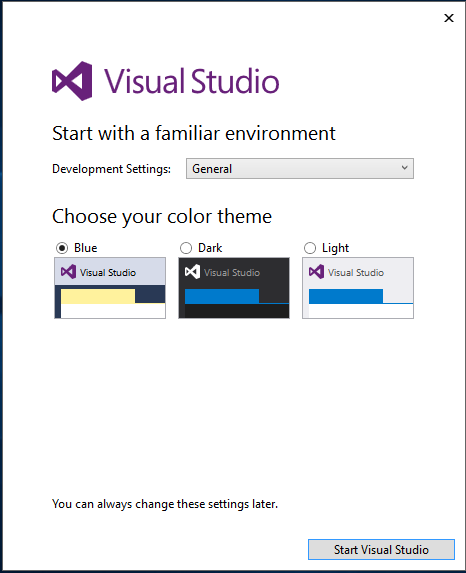
13- پس از بارگذاری و اجرای کامل نرم افزار ویژوال استودیو با صفحه اصلی نرم افزار به شکل زیر مواجه خواهید شد. (تبریک! شما با موفقیت مراحل نصب و اجرای نرم افزار Visual Studio Community 2015 را به پایان رساندید).
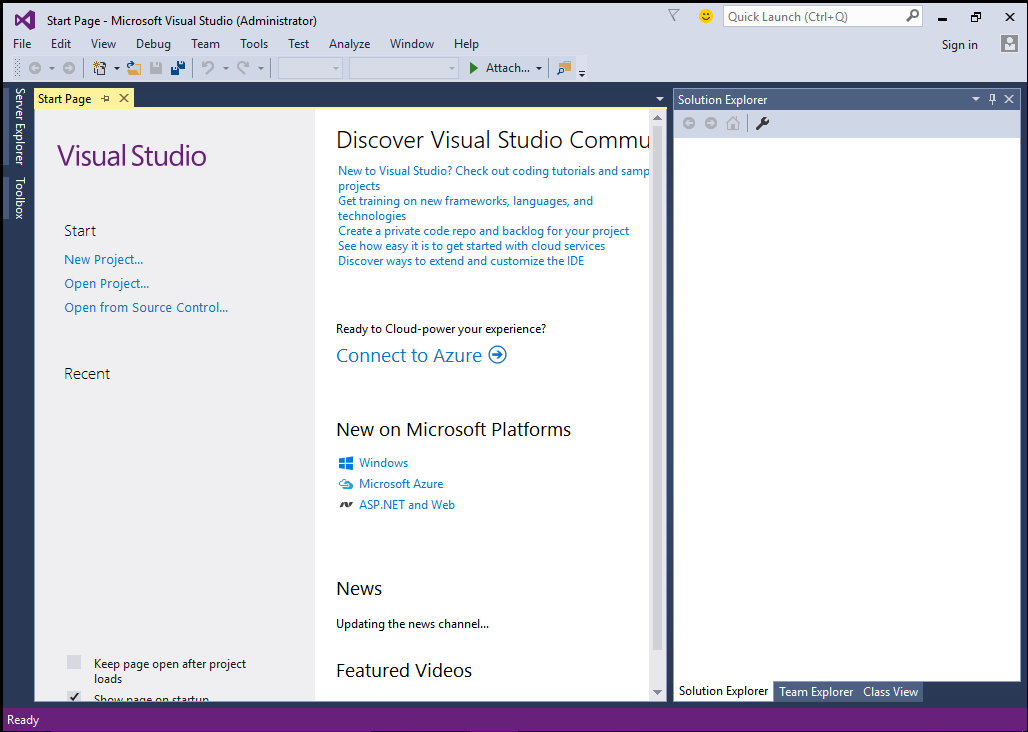
مرحله سوم (بروزرسانی نرم افزار Visual Studio جهت برنامه نویسی برای رسپبری پای)
همانطور که در مرحله اول ذکر شد، جهت برنامه نویسی برای برد مینی کامپیوتر رسپبری پای در محیط ویژوال استودیو نیاز به نصب پلتفرم Universal Windows و جدیترین ورژن Windows 10 SDK بر روی برنامه Visual Studio داریم، به همین علت قبل از هر کاری باید ابتدا پلتفرم یاد شده را نصب کنیم، برای نصب لطفا مراحل زیر را دنبال نمائید:
1- از طریق لینک زیر پروژه Hello World را به صورت مستقیم از سرورهای پرقدرت الکترونیک98 دانلود نمائید، و سپس آنرا توسط نرم افزار WinRAR از حالت فشرده خارج نمائید. (پسورد فایل در صورت نیاز www.electronics98.com).
دانلود با لینک مستقیم (حجم : 60 کیلوبایت)
2- از اتصال کامپیوتر به اینترنت مطمئن شوید.
توجه : به دلیل آنکه، فایل های مذکور را باید به صورت مستقیم از سرورهای مایکروسافت دانلود کنیم، لذا حتما از یک اینترنت پر سرعت برای اینکار استفاده کنید که در حین عملیات نصب با مشکل روبرو نشوید، (پیشنهاد ما استفاده از سرعت 2 مگابایت بر ثانیه است).
3- از آنجا که برخی از پورت های سرورهای مایکروسافت دارای محدودیت آی پی برای برخی از کشورها، از جمله ایران است، جهت انجام عملیات دانلود و نصب نیاز به یک نرم افزار ف/ی/ل/ت/ر/ش/ک/ن دارید. در صورتیکه نرم افزار ذکر شده را ندارید، می توانید آنرا از طریق لینک زیر به صورت مستقیم از سرورهای پرقدرت الکترونیک98 دانلود نمائید.
دانلود با لینک مستقیم (حجم : 3 مگابایت)
4- فایل دانلود شده را توسط نرم افزار WinRAR از حالت فشرده خارج نمائید. (پسورد فایل در صورت نیاز www.electronics98.com).
5- برنامه fg759p.exe را از پوشه مذکور اجرا نمائید و منتظر بمانید تا اتصال برقرار شود.
6- نرم افزار Visual Studio را اجرا کنید و منتظر بمانید تا به صورت کامل بارگذاری شود.
7- پس از بارگذاری کامل نرم افزار همانند تصویر زیر جهت باز نمودن پروژه بر روی گزینه Open Project… کلیک کنید.
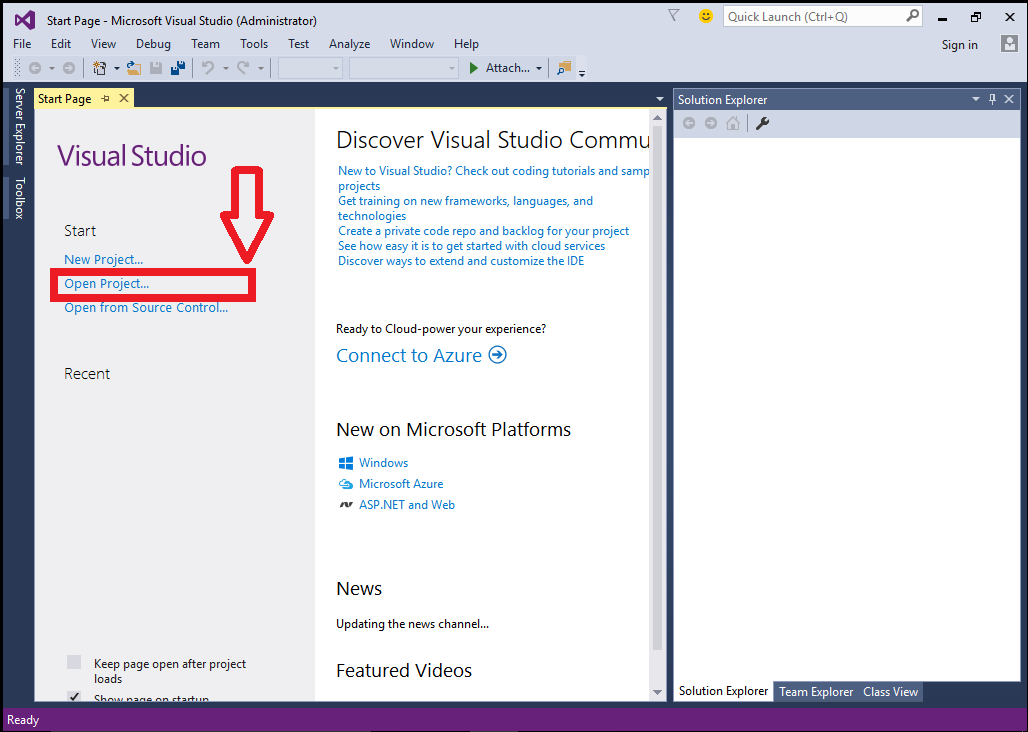
8- از درون پوشه HelloWorld شاخه CS فایل HelloWorld.sln را انتخاب و باز کنید.
9- پس از باز شدن پروژه با پیغام زیر از سوی نرم افزار Visual Studio روبرو خواهید شد، که این پیغام همانطور که در ابتدا ذکر شده بود، به شما اطلاع می دهد که جهت برنامه نویسی برای رسپبری پای باید ابتدا پلتفرم Universal Windows را نصب کنید و از شما می خواهد با کلیک بر روی گزینه Install این کار را انجام دهید. پس برای ادامه کار بر روی گزینه Install کلیک کنید.
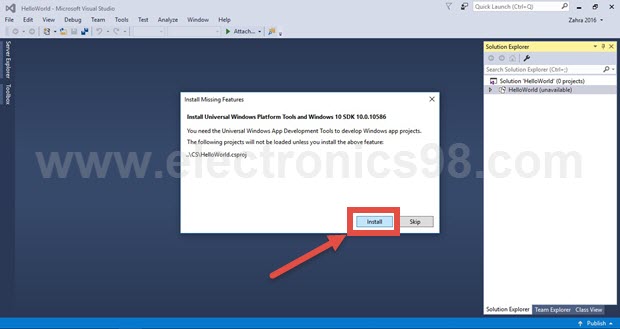
توجه : در صورتیکه پنجره بالا برای شما به نمایش در نیامد، می توانید همانند تصویر زیر در ستون سمت راست نرم افزار بر روی Hello World (unavailable) راست کلیک کنید و از فهرست باز شده، آیتم Install Missing Feature(s) را انتخاب کنید.
10- در صفحه باز شده منتظر بمانید تا نرم افزار بروزرسانی بارگذاری شود.
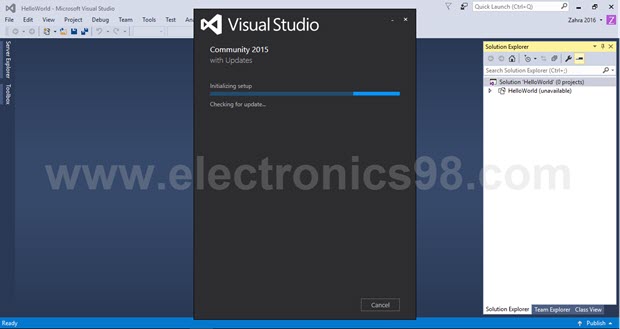
11- پس از بارگذاری برنامه بروزرسانی بدون اعمال هیچگونه تغییری، همانند تصویر زیر بر روی گزینه Next کلیک کنید.
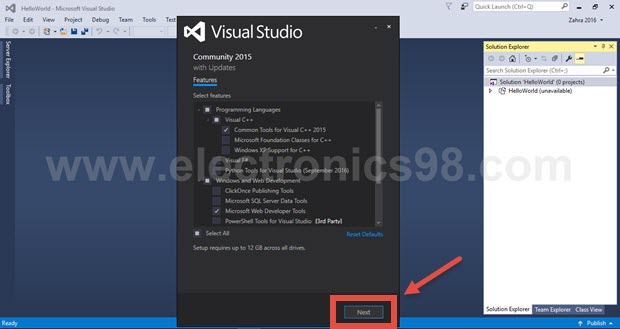
12- در مرحله بعد جهت شروع عملیات بروزرسانی، همانند تصویر زیر تنها کافیست بر روی گزینه UPDATE کلیک کنید.
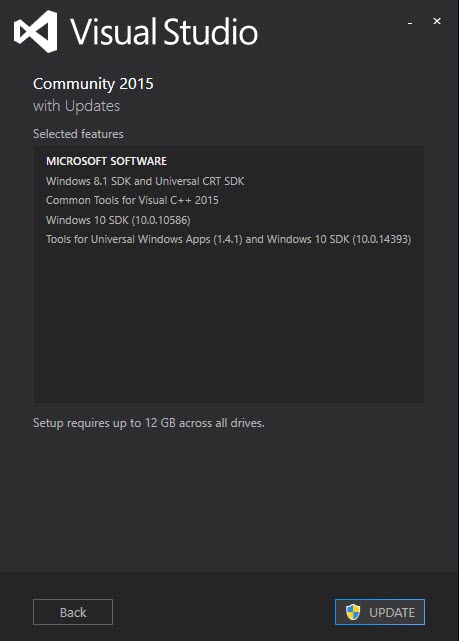
13- حال باید منتظر بمانید تا عملیات دانلود و نصب به پایان برسد، لطفا توجه داشته باشید مدت زمان انتظار شما کاملا بستگی به میزان سرعت و کیفیت، شرکت میزبان اینترنت شما دارد.
توجه- از آنجا که مدت زمان زیادی به طول می انجامد تا نرم افزار بروزرسانی شود، برای جلوگیری از رخ دادن حالت استراحت (Sleep) در کامپیوتر، هنگام نصب، پیشنهاد میکنیم یک موسیقی توسط مدیاپلیر ویندوز اجرا کنید و آنرا بر روی حالت تکرار قرار دهید، تا سیستم تا پایان عملیات بروزرسانی به حالت Sleep نرود.
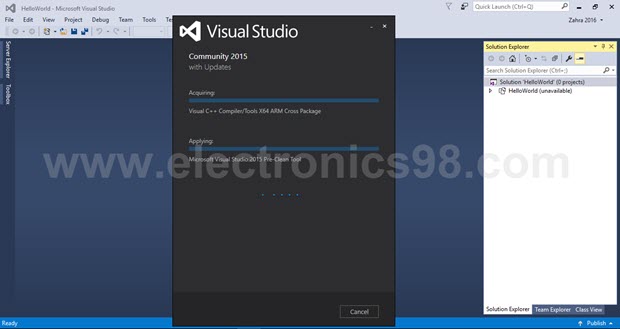
14- پس از اتمام عملیات بروزرسانی، نرم افزار Visual Studio را ببندید و کامپیوتر خود را ریستارت کنید.
مرحله چهارم (اجرای پروژه Hello World توسط نرم افزار Visual Studio با رسپبری پای)
در این مرحله می خواهیم اولین پروژه را با نرم افزار Visual Studio باز کنیم و سپس توسط رسپبری پای آنرا اجرا کنیم.
1- برد مینی کامپیوتر رسپبری پای خود را از طریق پورت HDMI به یک مانیتور متصل نمائید.
2- برد مینی کامپیوتر رسپبری پای خود را روشن کنید.
3- از طریق کابل شبکه، به واسطه درگاه اترنت برد مینی کامپیوتر رسپبری پای را به کامپیوتر متصل کنید.
4- نرم افزار Visual Studio را اجرا کنید.
5- پس از بارگذاری کامل نرم افزار جهت باز نمودن پروژه بر روی گزینه Open Project… کلیک کنید.
6- از درون پوشه HelloWorld شاخه CS فایل HelloWorld.sln را انتخاب و باز کنید. (شما می توانید پروژه دلخواه خود را نیز به همین شیوه باز و اجرا نمائید).
7- همانند تصویر زیر مقادیر فیلدها را تعیین کنید، و سپس از طریق زبانه Local Machine بر روی گزینه Remote Machine کلیک کنید. (جهت مشاهده تصویر در ابعاد بزرگ بر روی آن کلیک کنید).
8- در پنجره باز شده همانند تصویر زیر ابتدا بر حسب نامی که در هنگام نصب سیستم عامل بر روی برد رسپبری پای خود گذاشتید، سخت افزار مربوطه را انتخاب کنید و در پایان جهت تائید و اتصال به آن بر روی گزینه Select کلیک کنید. (جهت مشاهده تصویر در ابعاد بزرگ بر روی آن کلیک کنید).
9- در نهایت برای اجرای پروژه بر روی برد مینی کامپیوتر رسپبری پای، تنها کافیست همانند تصویر زیر بر روی گزینه Remote Machine کلیک کنید.
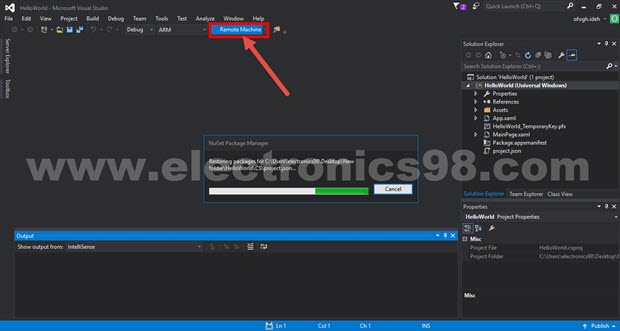
10- بسته به سرعت کامپیوتر شما، مدت زمانی طول می کشد تا پروژه به برد مینی کامپیتور رسپبری پای منتقل گردد و در نهایت اجرا شود.
11- همانند دیگر نرم افزار های شبیه ساز در ویژوال استودیو نیز می توانید از طریق گزینه های Stop – Pause اقدام به توقف و یا نگاه داشتن پروژه در حال اجراء نمائید.
 الکترونیک 98 آموزش الکترونیک-رباتیک-برق-برنامه نویسی میکروکنترلرها، رسپبری پای و آردوینو
الکترونیک 98 آموزش الکترونیک-رباتیک-برق-برنامه نویسی میکروکنترلرها، رسپبری پای و آردوینو