در این قسمت از آموزش های کار با PLC می خواهیم به شما نحوه شبیه سازی و چاپ یک پروژه در نرم افزار Zelio Soft 2 را آموزش دهیم. با استفاده از این قابلیت می توان برنامه طراحی شده در نرم افزار Zelio soft را قبل از انتقال بر روی ماژول Zelio، شبیه سازی کرد و خطاهای احتمالی آن را برطرف نمود.
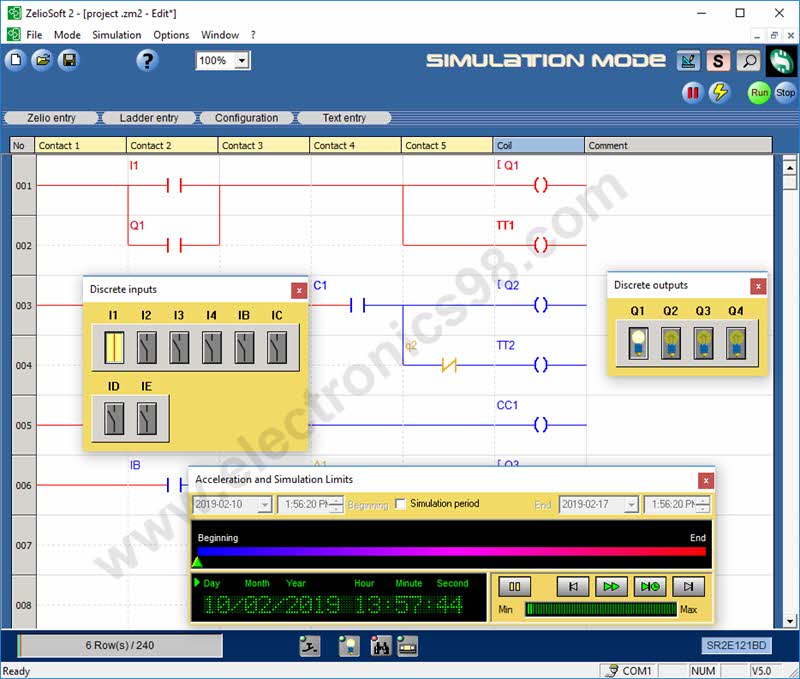
شبیه سازی یک پروژه
در مینی PLC Zelio نیز امکان شبیه سازی مدار وجود دارد. در شبیه سازی بررسی موارد زیر امکان پذیر است:
- فرمان ورودی ها
- مشاهده خروجی ها
- فرمان کلید های Zx
- کنترل ورودیهای آنالوگ
- مشاهده و ویرایش پارامترهای انواع بلوک ها (که در پست قبل به طور مفصل توضیح داده شده است)
دکمه های ![]() و
و ![]() جهت انجام عمل شبیه سازی مورد استفاده قرار می گیرند. در صورتی که بر روی دکمه RUN کلیک کنید، عمل شبیه سازی شروع و کنتاکت هایی که برقدار می شوند با رنگ قرمز مشخص می شوند. هنگام سوئیچ از حالت Stop به RUN مقادیر جاری بلوک ها در مقدار صفر تنظیم می شوند. جهت رفتن به حالت شبیه سازی در هر دو حالت Zelio entry و Ladder entry به منوی Mode/Simulation بروید یا در سمت راست صفحه نرم افزار، روی
جهت انجام عمل شبیه سازی مورد استفاده قرار می گیرند. در صورتی که بر روی دکمه RUN کلیک کنید، عمل شبیه سازی شروع و کنتاکت هایی که برقدار می شوند با رنگ قرمز مشخص می شوند. هنگام سوئیچ از حالت Stop به RUN مقادیر جاری بلوک ها در مقدار صفر تنظیم می شوند. جهت رفتن به حالت شبیه سازی در هر دو حالت Zelio entry و Ladder entry به منوی Mode/Simulation بروید یا در سمت راست صفحه نرم افزار، روی ![]() کلیک کنید تا در حالت Simulation قرار بگیرید.
کلیک کنید تا در حالت Simulation قرار بگیرید.
در شبیه سازی توجه به موارد زیر بسیار مهم است:
1. شبیه سازی ورودی های مجزا
آیکون ![]() اجازه می دهد تا جعبه فرمان ورودی ها نمایش داده شود یا پنهان گردد. در صورتی که بر روی یکی از ورودی ها در جعبه فرمان کلیک راست کنید می توانید نوع ورودی را تعیین نمایید. شکل زیر جعبه فرمان ورودی ها را نمایش می دهد.
اجازه می دهد تا جعبه فرمان ورودی ها نمایش داده شود یا پنهان گردد. در صورتی که بر روی یکی از ورودی ها در جعبه فرمان کلیک راست کنید می توانید نوع ورودی را تعیین نمایید. شکل زیر جعبه فرمان ورودی ها را نمایش می دهد.
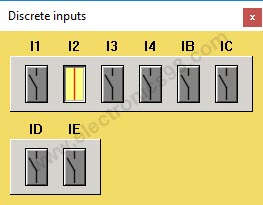
2. عملکرد خروجی های مجزا
برای مشاهده یا حذف جعبه نمایش خروجی ها می توان بر روی آیکون ![]() کلیک کرد. در این صورت پنجره شکل زیر ظاهر می شود.
کلیک کرد. در این صورت پنجره شکل زیر ظاهر می شود.
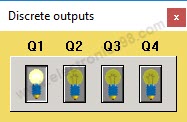
اگر بر روی آیکون ![]() کلیک کنید، جعبه فرمان ورودی Zx همانند شکل زیر نمایش داده می شود، همچنین حالت عملکرد (بصورت شستی یا کلید) را می توانید با راست کلیک روی Zx انتخاب کنید.
کلیک کنید، جعبه فرمان ورودی Zx همانند شکل زیر نمایش داده می شود، همچنین حالت عملکرد (بصورت شستی یا کلید) را می توانید با راست کلیک روی Zx انتخاب کنید.
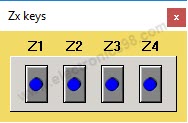
3. نمایش عملکرد شبیه ساز ورودی های آنالوگ
با کلیک بر روی ![]() پتانسیومتر فعال شده و شکل زیر ظاهر می شود و می توانید مقادیر آنالوگ را ویرایش کنید.
پتانسیومتر فعال شده و شکل زیر ظاهر می شود و می توانید مقادیر آنالوگ را ویرایش کنید.
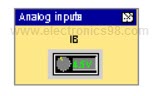
4. نمایش جعبه مربوط به پارامترها
با کلیک روی ![]() می توانید پارامترهای موجود را مشاهده و ویرایش کنید.
می توانید پارامترهای موجود را مشاهده و ویرایش کنید.
5. نمایش یا عدم نمایش بلوک ساعتی
در حالت stop آیکون بلوک ساعتی ![]() را کلیک کنید. پنجره شکل زیر ظاهر می شود تا بتوانید پارامترهای زمان را تنظیم کنید.
را کلیک کنید. پنجره شکل زیر ظاهر می شود تا بتوانید پارامترهای زمان را تنظیم کنید.
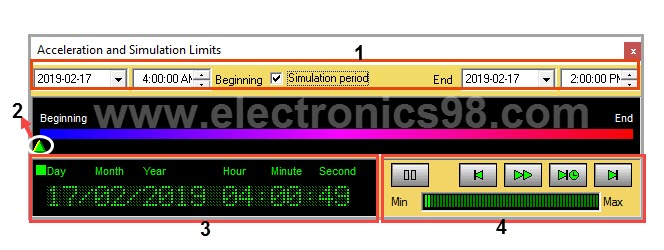
– بعنوان مثال برای تنظیم زمان استارت مطابق شکل زیر می توان ساعت 4:00 صبح را وارد کرد.
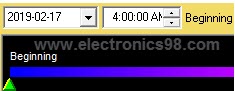
و یا مطابق شکل زیر می توان تنظیم زمان پایان عملکرد را همان روز ساعت 2:00 عصر وارد کرد.
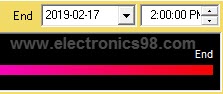
توضیح عملکرد قسمتهای دیگر شکل های بالا نیز به شرح زیر می باشد:
- زمان شروع و پایان دوره زمانی بلوک
- مکان نما نشان دهنده زمان جاری بین زمانهای تعیین شده
- تاریخ و زمان جاری ماژول
- نوعی ضبط کننده ویدیویی برای کنترل پانل
6. فرمان RUN و STOP
برنامه نوشته شده در روی ماژول با این فرمان ها اجرا و متوقف می شود.
RUN : برنامه جاری را راه اندازی می کند.
STOP : برنامه را متوقف کرده و خروجی ها را ریست می کند.
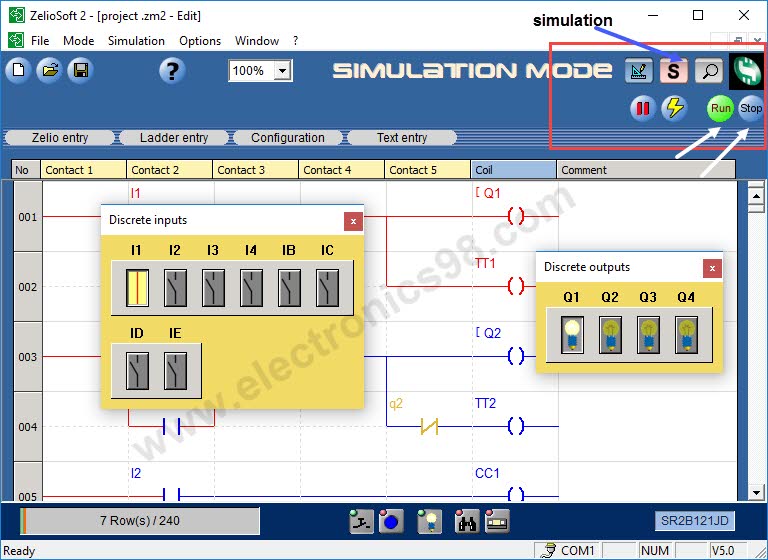
7. تغییر وضعیت از حالت STOP به RUN
- در این حالت برنامه از اولین خط شروع به اجرا شدن می کند.
- همه پارامترهای مربوط به بلوکها ریست می شوند (مثلا مقدار جاری یک شمارنده ریست می شود)
8. نحوه اجرای فرمان RUN , STOP
- مستقیما از روی ماژول با استفاده از منوی RUN / STOP
- از روی نرم افزار مربوطه در صورتی که ارتباط بین PC و ماژول برقرار باشد.
توجه: در صورتی که ماژول مرجع شناسایی شده در روی PC، با ماژول واقعی متصل شده بر روی کامپیوتر یکی نباشد، پیغام خطایی ظاهر شده و فرامین قابل اجرا نخواهند بود.
- بر روی نرم افزار منوی Transfer | RUN OR STOP Module را انتخاب کنید.
– ذخیره یک پروژه
- منوی File | save یا File | save as را انتخاب کنید.
- پوشه ای که می خواهید پروژه در آن ذخیره شود را انتخاب نمایید.
- پوشه پیش فرض، C:\Program Files (x86)\Schneider Electric\Zelio Soft 2\Z2User می باشد.
- نامی را برای فایل بصورت zm2.* یا zm2. انتخاب کنید.
- با زدن دکمه Save تنظیمات را تأیید کنید.
- می توانید با زدن دکمه Save ، فایل جاری را تحت نامی که قبلا ذخیره شده با آخرین تغییرات انجام یافته ذخیره کنید.
– نحوه چاپ یک پروژه
انتخاب چاپگر
- منوی File | Print را انتخاب کنید.
- پرینتری که می خواهید عملیات چاپ با آن انجام شود را انتخاب کنید.
- در صورت نیاز خصوصیات چاپگر را ویرایش نمائید.
- تنظیمات انجام داده شده را با زدن دکمه OK تأیید کنید.
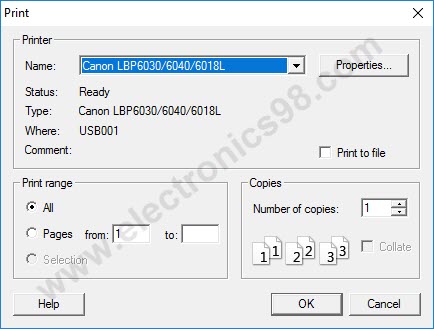
تعیین سر نویس و پانویس
1. منوی File | Print setup را انتخاب کنید. در این صورت پنجره شکل زیر نمایان می شود.
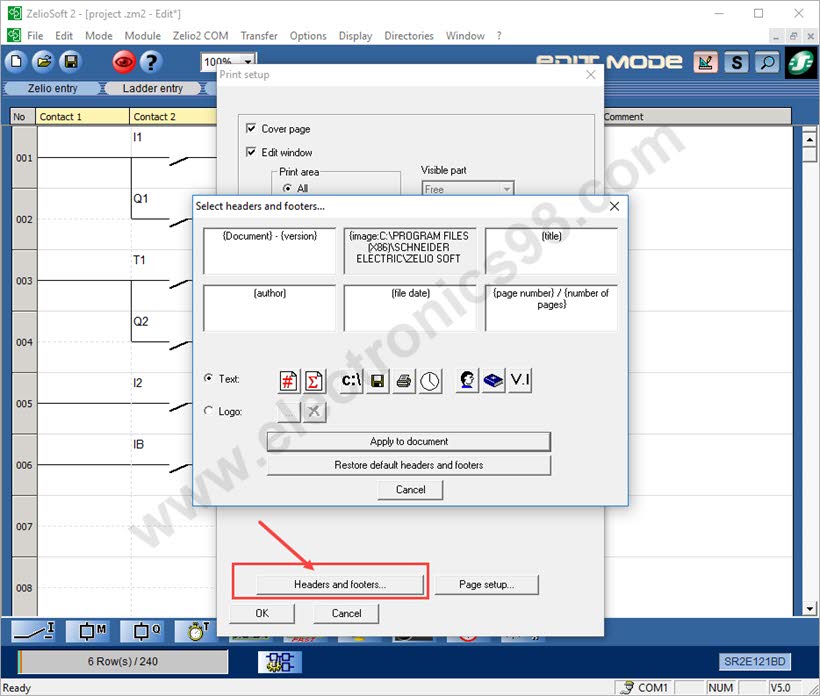
2.سپس بر روی Headers and footers کلیک کنید.
3. در پنجره باز شده اطلاعات را وارد کرده و دکمه Apply to document را بزنید تا تنظیمات تایید گردد.
نمایش پروژه قبل از چاپ
- منوی File | print preview را انتخاب کنید.
چاپ پوشه
- منوی File | print setup را انتخاب کنید.
- قسمتی که می خواهید چاپ کنید را انتخاب نمائید. این قسمت شامل موارد زیر است:
• All پوشه را بصورت کامل چاپ می کند.
- Inputs/outputs: ورودیها و خروجی ها را با برچسب آنها و توضیحات مربوطه و پارامترهای آنها چاپ میکند.
- Text : متنهای مربوط به هشدار را چاپ می کند.
- Other : نمودار زمانی عملکرد تایمرها و مقایسه گرهای آنالوگ را چاپ می کند.
پس از انتخاب نحوه عمل چاپ، تنظیمات انجام شده را تأیید کنید.
 الکترونیک 98 آموزش الکترونیک-رباتیک-برق-برنامه نویسی میکروکنترلرها، رسپبری پای و آردوینو
الکترونیک 98 آموزش الکترونیک-رباتیک-برق-برنامه نویسی میکروکنترلرها، رسپبری پای و آردوینو