در این قسمت از آموزش های کار با PLC می خواهیم شما را با محیط نرم افزار Zelio soft2 آشنا کنیم. کنترلرهای شرکت تله مکانیک کشور فرانسه یکی دیگر از کنترلرهای پر کاربرد در اتوماسیون صنعتی است که با نام تجاری Zelio تولید شدند اما پس از مدتی شرکت تله مکانیک با کمپانی SCHNEIDER ELECTRIC تلفیق شد و اکنون این محصولات را در انواع مختلف تولید و به بازار عرضه می نمایند. در این بخش از آموزش ها بدون اشاره به انواع این PLC ها و امکانات آنها، تنها به معرفی محیط برنامه نویسی Zelio و نحوه بکارگیری آن می پردازیم.
آشنایی با محیط نرم افزار Zelio soft2
پس از دانلود و نصب نرم افزار Zeliosoft2 میخواهیم شما را با محیط برنامه آشنا کنیم.
در ابتدای کار با نرم افزار Zelio Soft2 با پنجره شکل زیر مواجه می شوید.
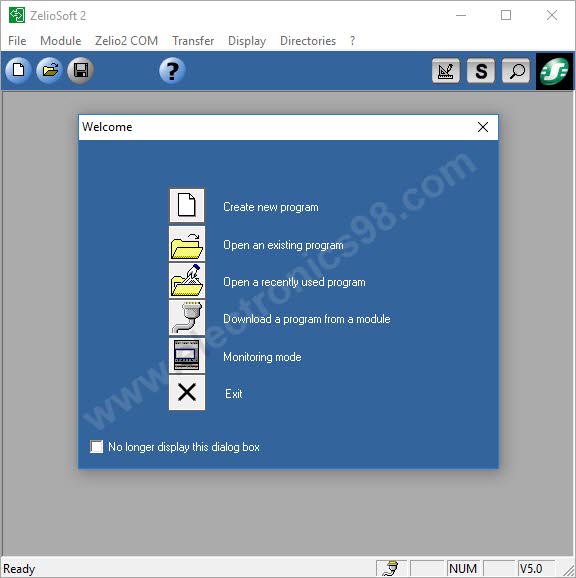
در این پنجره می توانید یکی از پنج حالت زیر را انتخاب کنید :
- ایجاد یک برنامه جدید
- بارگذاری یکی از برنامه های موجود
- بارگذاری آخرین برنامه ای که از آن استفاده شده
- دانلود کردن یک برنامه از ماژول بر روی PC
- حالت مونیتورینگ آنلاین
در صورتی که گزینه اول را انتخاب کنید با پنجره شکل زیر مواجه می شوید، در این پنجره انواع ماژول های در دسترس، در اختیار کاربر قرار داده شده است تا با توجه به نیاز بتواند ماژول مناسب را انتخاب کند. در قسمت بالای صفحه ماژول های Zelio دسته بندی شده اند و شما می توانید ماژول مورد نظرتان را انتخاب کنید. در قسمت پایین نیز پنجره امکانات مربوط به ماژول انتخابی و مدل های مختلف آن در اختیار کاربر قرار گرفته است و کاربر می توانید تعداد ورودی ها، خروجی ها، تایمرها و شمارنده های موجود در ماژول را مشاهده نماید.
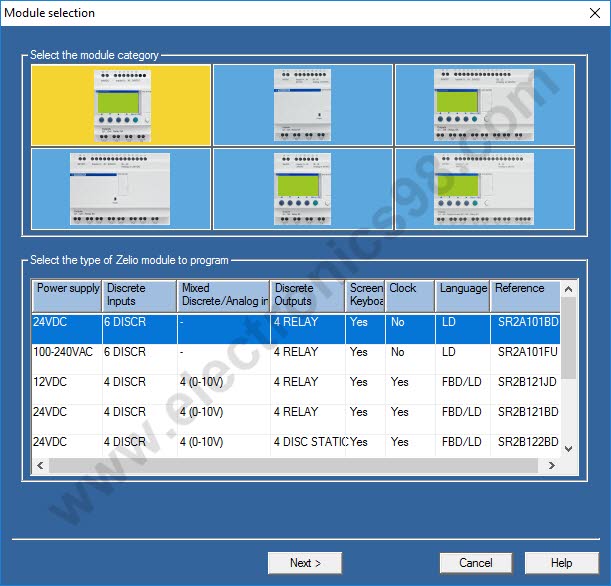
در صورتی که ماژول مناسب را انتخاب و بر روی دکمه OK کلیک کنید، وارد محیط برنامه نویسی Zelio می شوید که از قسمتهای زیر تشکیل شده است:
- نوار منو : در این نوار، منوهای مختلفی وجود دارد که هر یک از آنها شامل دسته ای از امکانات و فرمانهای نرم افزار می باشد.
- نوار تعیین حالت: در این قسمت میتوانید تعیین کنید که برنامه نویسی در حالت نردبانی (Ladder entry) یا در حالت برنامه نویسی شبیه ماژول (Zelio entry) انجام گیرد، همچنین توسط امکانات موجود در این نوار میتوانید اطلاعات متنی را به هر یک از قسمتهای موجود در نقشه اضافه و آنها را بازبینی و تصحیح نمایید.
- پنجره برنامه نویسی : در این پنجره متناسب با حالت انتخاب شده می توانید برنامه مورد نظرتان را وارد کنید.
- نوار وضعیت : در این نوار سریال ماژول مورد استفاده (سمت راست) و اطلاعات مربوط به برنامه نمایش داده می شود، مثلا شماره سطر جاری از تعداد کل سطرها را می توانید مشاهده نمایید.
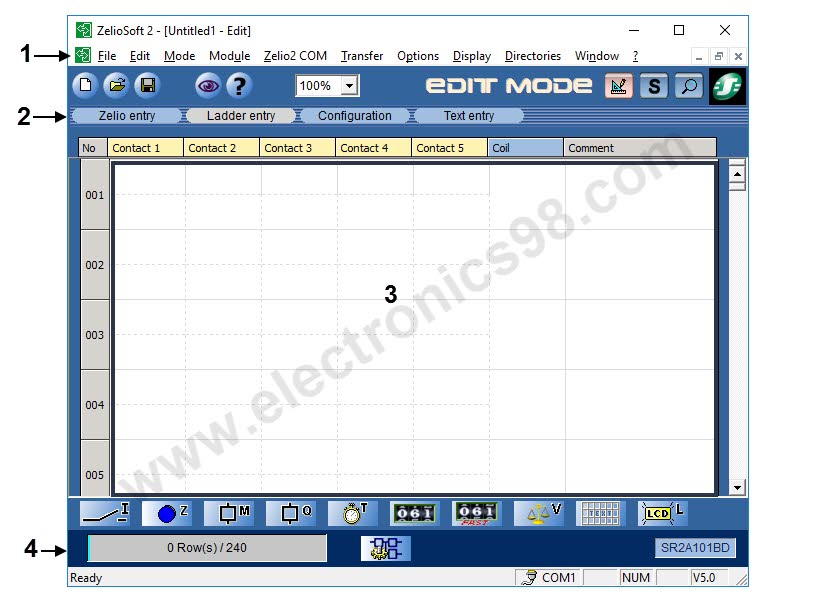
معرفی منوهای Zelio Soft2
– منوی File
همانطور که در شکل زیر مشاهده میکنید این قسمت شامل گزینه های زیر می باشد:
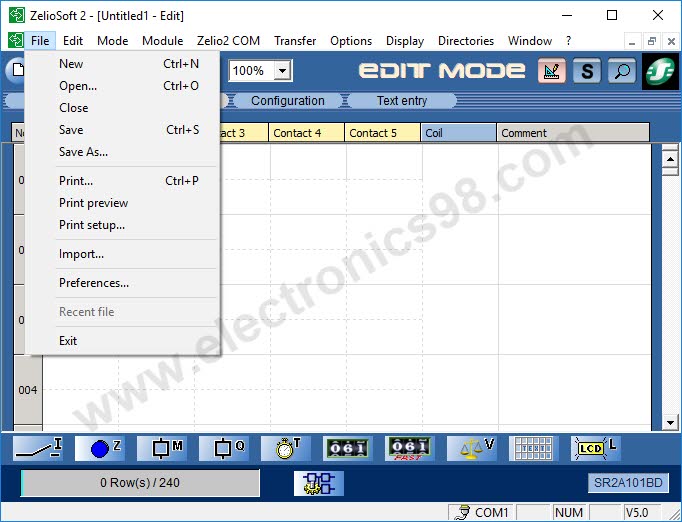
New: برای ایجاد فایل جدید
Open: برای باز کردن فایل های تولید شده قبلی که تحت نام خاصی ذخیره شده اند.
Close: برای بستن فایل موجود
Save: برای ذخیره فایل ویرایش شده تحت نام قبلی با پسوند zm2.* و zm2.
Save as: برای ذخیره فایل تحت عنوان تازه
…Print: برای چاپ کردن طرح ها
Print preview: برای دیدن پیش نمایش چاپ
…Print setup: برای تنظیم پارامترهای مربوط به چاپ
…Import: برای وارد کردن یک برنامه یا بخشی از یک برنامه از همان نوع
…Preferences: برای انتخاب زبان محیط کار با برنامه و شبیه سازی مدار و تنظیمات مربوط به رنگ و … به کار می رود، با انتخاب این قسمت پنجره ای بصورت شکل زیر باز می شود که کاربر می تواند تنظیمات خود را اعمال کند.
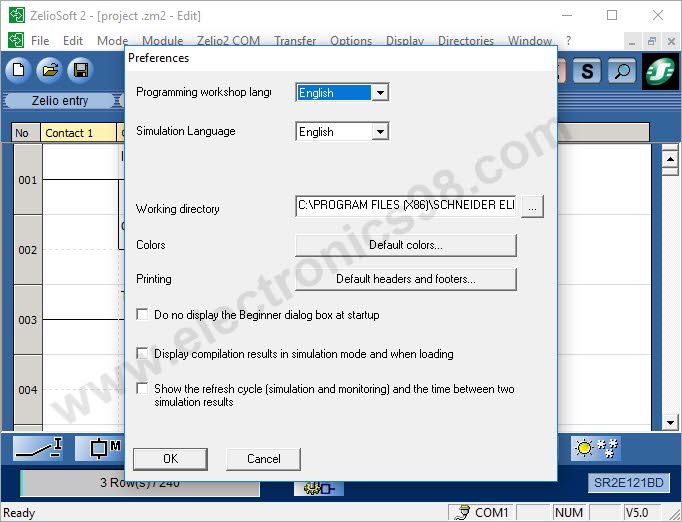
Recent file: برای دسترسی سریع به آخرین برنامه هایی که در نرم افزار ایجاد شده
Exit: برای خارج شدن از برنامه
– منوی Edit
با انتخاب این قسمت گزینه های زیر .
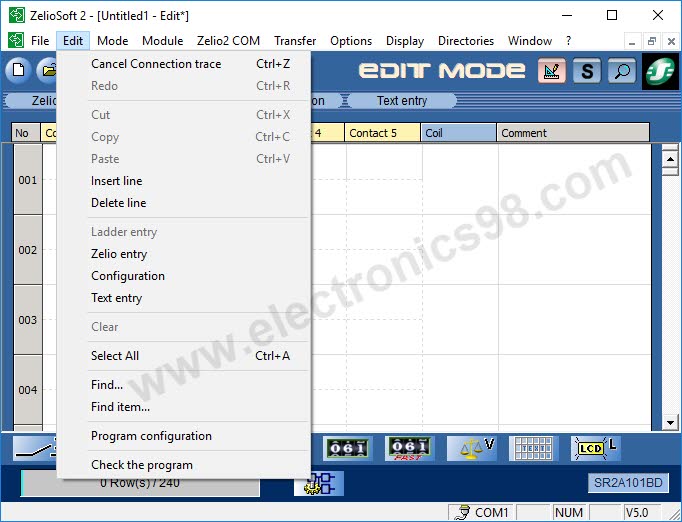
1- با انتخاب یکی از دو حالت Ladder entry یا Zelio entry میتوان برنامه نویسی را شروع کرد همچنین می توان پارامترهای برنامه نوشته شده را تعیین و یا این که در حالت انتخاب شده مدار ترسیمی را شبیه سازی کرد.
2- با انتخاب Check the program می توانید از اشکالات احتمالی موجود در برنامه مطلع شوید. با انتخاب این قسمت در صورتی که اشکالی در نوشتن برنامه مشاهده نشود، پیغام شکلی زیر ظاهر خواهد شد.
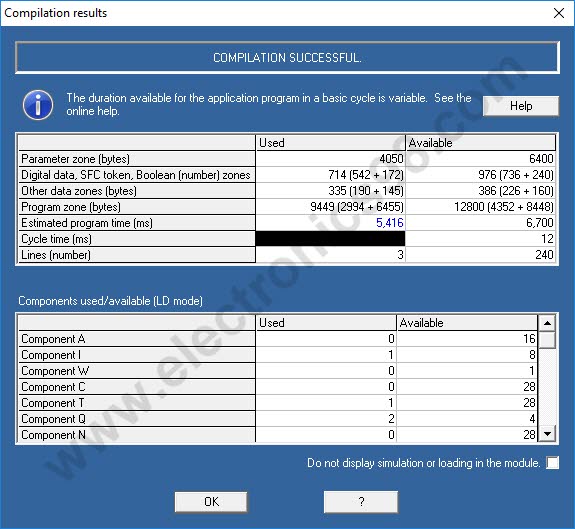
3- عملکرد قسمتهای Cut، Copy و Past نیز مشابه سایر نرم افزار های تحت ویندوز می باشد. گزینه Insert/delete line نیز جهت وارد کردن یا حذف کردن سطرهای برنامه به کار می رود.
– منوی Mode
در این منو سه قسمت وجود دارد.
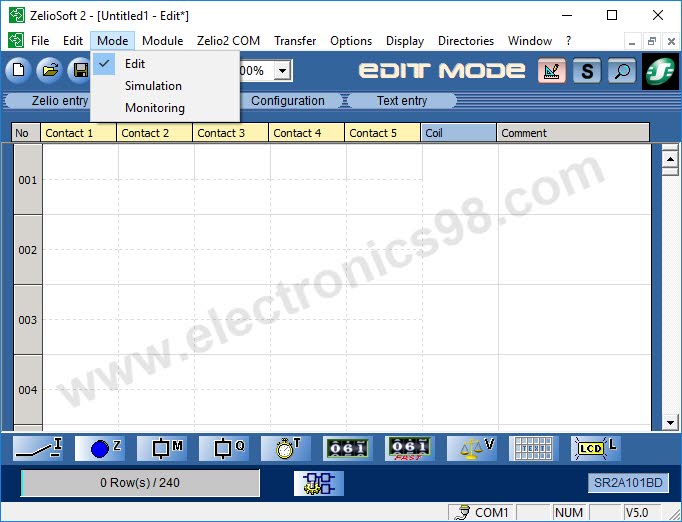
- حالت ویرایش که جهت ویرایش برنامه نوشته شده بکار می رود.
- حالت شبیه سازی که در آن برنامه نوشته شده تست و صحت آن بررسی می شود.
- حالت کنترل آنلاین که برای کنترل اجرای برنامه از طریق PC بکار می رود. در این حالت می توانید ماژول Zelio را با استفاده از یک کابل SR1CBL01 به PC وصل نمایید و نحوه اجرای برنامه بر روی ماژول را توسط PC کنترل کنید.
– منوی Module
Module selection/Programming : با انتخاب این قسمت پنجره انتخاب ماژول باز می شود که میتوانید ماژول مورد نظرتان را مطابق آنچه که قبلا بحث شد انتخاب نمایید.
Module diagnostics : در صورت اتصال ماژول به PC با انتخاب این قسمت نرم افزار ماژول مورد نظرتان را تشخیص می دهد.
Set clock: میتوانید تنظیمات مربوط به ساعت ماژول را انجام دهید.
Update module FIRMWARE : در صورت اتصال ماژول به PC نرم افزار ماژول بروز رسانی می شود.
Module Language : می توانید زبان کار و برنامه نویسی با ماژول را انتخاب کنید.
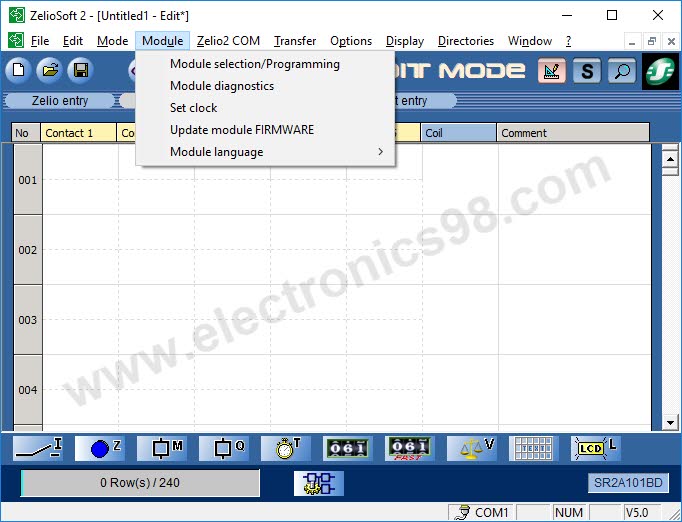
– منوی Zelio2 com
این منو توابع مربوط به اتصال نرم افزار برنامه نویسی به رابط ارتباطی SR2COM01 را دسته بندی می کند. این توابع عبارتند از:

Zelio2 COM Diagnostics: جهت عیب یابی برنامه Zelio با استفاده از کابل رابط
Update Zelio2 COM Firmware : جهت بروز رسانی نرم افزار ارتباطی با ماژول
Massage ON/Massage OFF : روشن و خاموش کردن پیام های برنامه
نکته: برای استفاده از این توابع، نرم افزار برنامه نویسی باید به رابط ارتباطی متصل شود.
– منوی Transfer
این منو از قسمتهای زیر تشکیل یافته است :
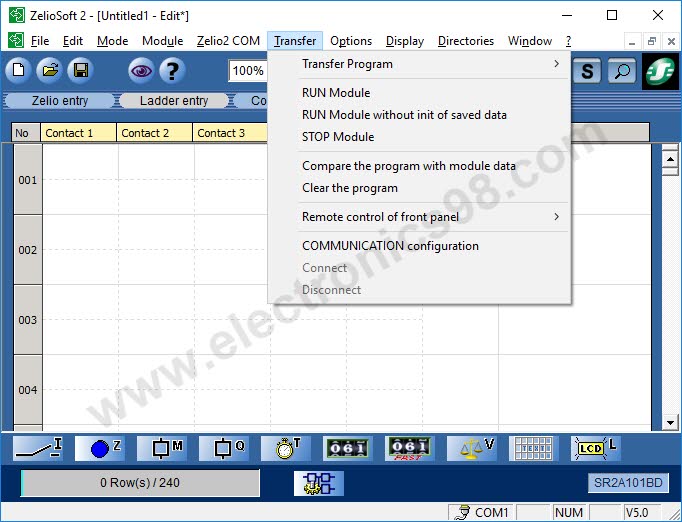
Transfer Program : با انتخاب این گزینه و رفتن به زیر منوی آن می توانید عمل انتقال برنامه از ماژول به PC و یا بالعکس را انجام دهید. در صورت انتخاب یکی از گزینه ها در حالیکه کابل رابط ماژول به PC متصل باشد، می توانید برنامه تان را منتقل کنید.
Run module و Stop module : با استفاده از این قسمت می توانید ماژول را از طریق کامپیوتر فعال یا غیر فعال نموده و با استفاده از قسمت Clear program میتوانید برنامه موجود بر روی ماژول را پاک نمایید. البته در صورتی که برنامه روی PC توسط پسورد حفاظت شده باشد، با انتخاب این قسمت پسورد مورد نظر از شما سوال می شود.
Compare the program with module data : میتوانید برنامه را با داده های روی ماژول مقایسه کنید.
Clear the program : با انتخاب این گزینه برنامه از روی ماژول پاک می شود.
Remote control of front panel : از طریق این قسمت می توانید برنامه روی ماژول را اجرا یا متوقف کنید.
COMMUNICATION configuration : با انتخاب این گزینه می توانید پورت سریال مورد نیاز جهت برقراری ارتباط با ماژول را انتخاب کنید. در این صورت پنجره شکل زیر ظاهر می شود.
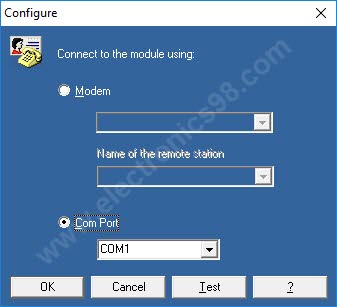
– منوی Option
در این قسمت با استفاده از گزینه …Modify the colors رنگ قسمت های مختلف پروژه را میتوان تغییر داد.
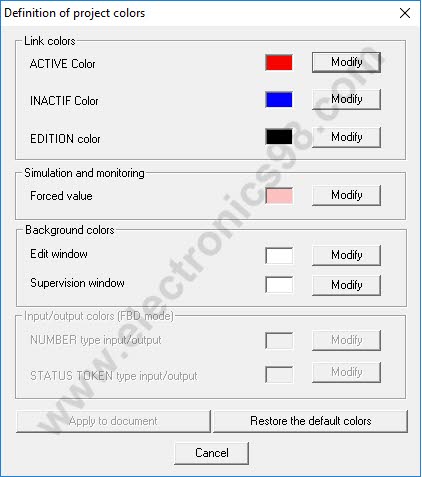
– منوی Display
Status Bar : میتوانید میله ابزار و نوار وضعیت را به نمایش گذاشته یا پنهان نمایید.
Ladder symbol و Electrical symbol : با استفاده از این قسمت میتوانید حالت های مختلف یک مدار را ببینید.
برای مثال در شکل های زیر یک مدار در سه حالت مختلف نشان داده شده است.
حالت نمایش Electrical
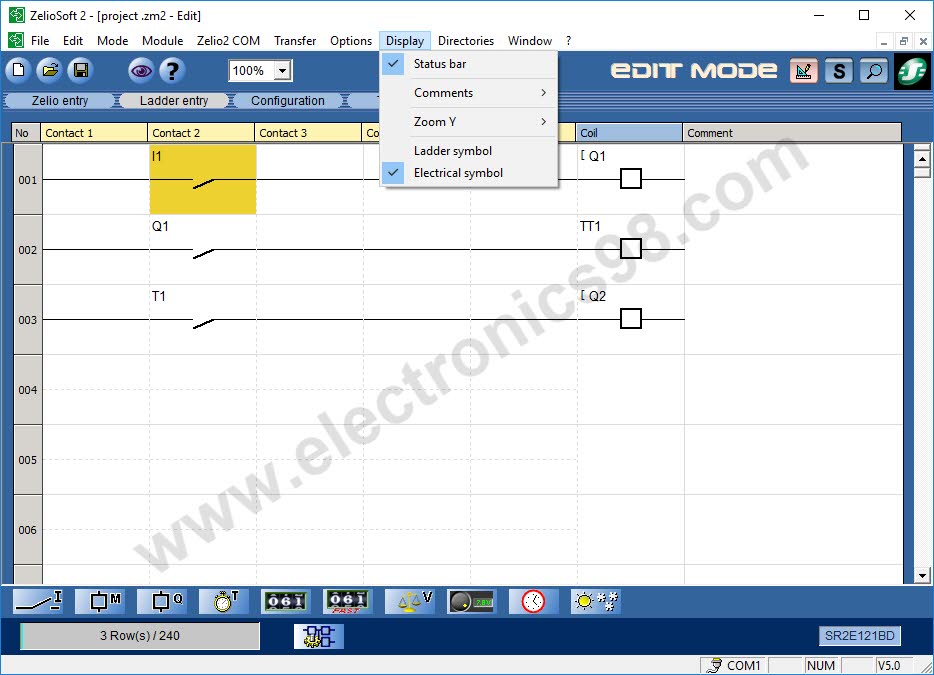
حالت نمایش Ladder
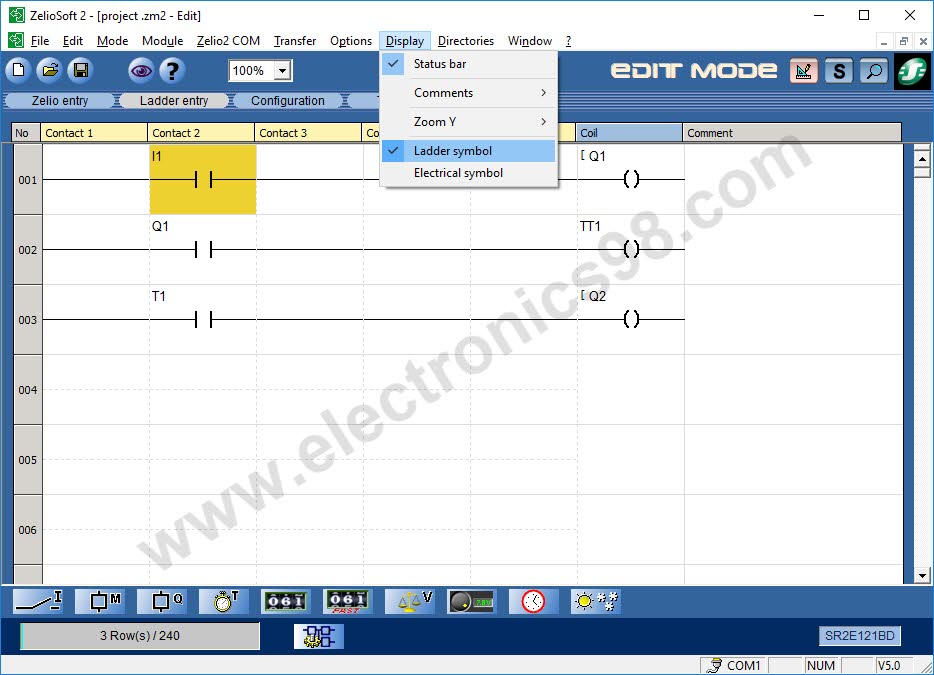
حالت نمایش Zelio

 الکترونیک 98 آموزش الکترونیک-رباتیک-برق-برنامه نویسی میکروکنترلرها، رسپبری پای و آردوینو
الکترونیک 98 آموزش الکترونیک-رباتیک-برق-برنامه نویسی میکروکنترلرها، رسپبری پای و آردوینو