در این قسمت از آموزش های کار با PLC می خواهیم شما را با منوهای نرم افزار Easy soft 7 آشنا کنیم و قسمت های مختلف آن را آموزش دهیم.
نرم افزار Easy soft 7 نیز همانند دیگر نرم افزارها دارای منوهای مختلفی است که آشنایی و یادگیری آنها به کاربر کمک شایانی می نماید و در طراحی برنامه نیز میتواند از حداکثر امکانات نرم افزار استفاده کند.
منوهای نرم افزار Easy soft 7 عبارتند از:
• منوی File
مطابق شکل زیر پنجره مربوط به منوی File دارای قسمتهای زیر می باشد.
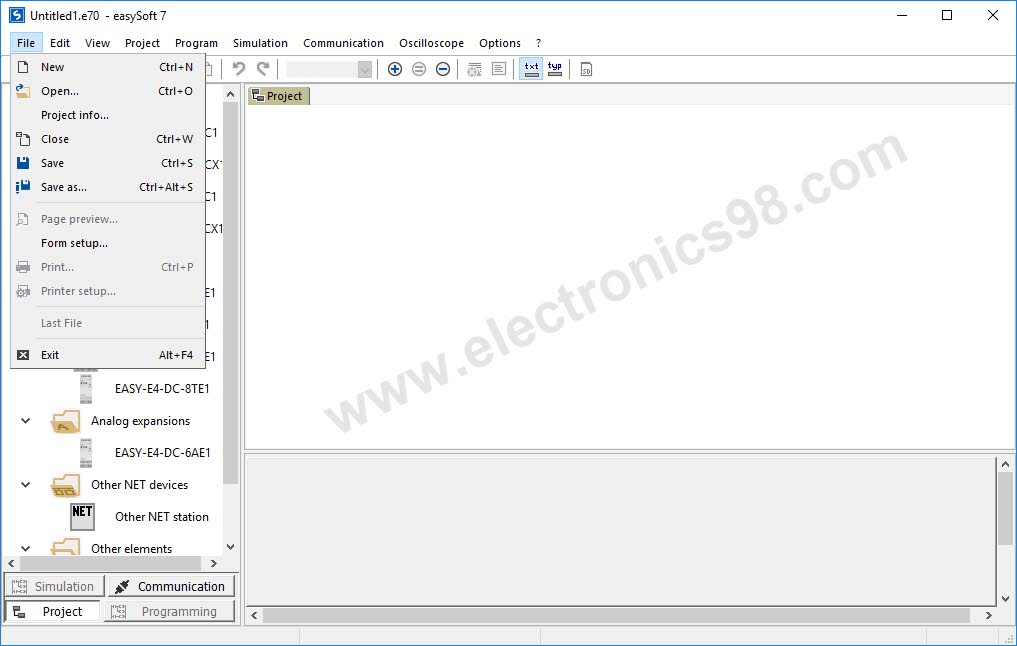
NEW : با انتخاب این گزینه می توانید یک پروژه جدید باز کنید. حدود ۸ پروژه می تواند همزمان باز شود. یک پروژه حداقل شامل یک ماژول easy و یک دیاگرام مداری تعریف شده برای عملکرد آن است.
Open: با انتخاب این گزینه پنجره محاوره ای Open ظاهر می گردد، از این طریق می توانید پروژه هایی با پسوند e60.* و e70.* را بارگذاری کنید . توجه کنید که با 7 EASY SOFT می توانید دیاگرام مداری ایجاد شده با نسخه های x.2 (با پسوند eas.*) به بالا را باز کنید.
project info : مطابق شکل زیر در این قسمت می توانید اطلاعات مربوط به پروژه و تاریخ و دستگاه های مورد استفاده و … را درج کنید.
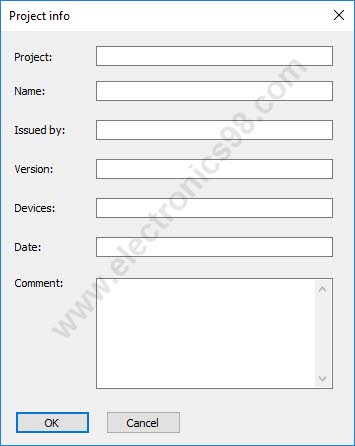
Close : انتخاب این قسمت باعث بسته شدن پروژه جاری می گردد. اگر پروژه ویرایش شده باشد، از شما سوال می شود که آیا می خواهید تغییرات اعمال شده را ذخیره کنید. با فشار دادن Yes تغییرات ذخیره و پروژه بسته می شود.
Save : این قسمت پروژه جاری را با نام قبلی که ذخیره شده بود، ذخیره می کند. EASY SOFT7 پروژه های جاری را بصورت اتوماتیک با پسوند e70.* ذخیره می کند.
Save as…: با انتخاب این گزینه، پنجره Save as ظاهر می گردد. انتخاب مسیر و نام فایل جهت ذخیره الزامی است. پسوند فایل ذخیره باید e70.* انتخاب شود.
Page Preview : انتخاب این قسمت به شما اجازه را می دهد که قبل از عمل چاپ، پیش نمایشی از پروژه خود را مشاهده کنید. با انتخاب گزینه preview Print and Page پیش نمایش قسمتی از دیاگرام مداری که می خواهید پرینت کنید، در صفحه نمایش داده می شود. دکمه OK را برای دیدن پیش نمایش پرینت فشار دهید، همچنین می توانید صفحات را بصورت جداگانه مشاهده و در صورت لزوم آنها را بزرگ یا کوچک نمایید.
Form Setup… : در این قسمت می توانید اطلاعاتی مانند تاریخ، نام مشتری، نام طراح و… را به پروژه تان اضافه کنید. این اطلاعات در قسمت پایین اسناد به عنوان پا نویس ظاهر خواهند شد. از قسمت File → Page Preview نیز می توانید عکسی مرتبط را به پروژه خودتان اضافه کنید. این عکس باید دارای پسوند bmp.* باشد.
توجه: فایل گرافیکی bmp.* باید دارای ابعاد 70*220 پیکسل باشد. دکمه No Picture عکسی که قبلا انتخاب شده بود را حذف می کند.
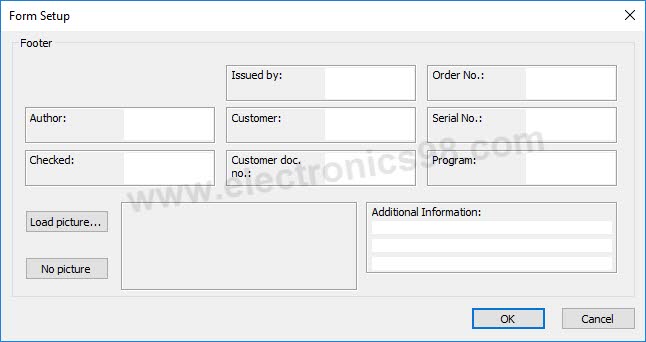
عکس انتخاب شده، جزو دیاگرام مداری نبوده و به آن متصل نیست. دکمه OK را برای پذیرش تنظیمات انجام شده و خروج از صفحه Form Setup فشار دهید. ضمنا می توان دکمه Cancel برای خروج از صفحه Form Setup بدون پذیرش تنظیمات استفاده نمود.
Print… : این قسمت برای گرفتن پرینت از پروژه ایجاد شده استفاده می شود. توسط گزینه Print and Page Preview size می توانید تعیین کنید که از همه یا قسمتی از پروژه پرینت تهیه شود. دکمه OK را برای تأیید قسمتهای انتخابی و فرستادن آنها جهت چاپ، فشار دهید. پروژه ایجاد شده بر روی Form Layout (شامل اطلاعات پانویس شده) چاپ خواهد شد. فرمت خروجی چاپ به فرمت نمایش دیاگرام مداری ( Device و DIN IEC یا ANSI / CSA) وابسته است.
Printer Setup : این قسمت برای تنظیمات مربوط به چاپگر استفاده می گردد.
Last file: در صورتی که چند فایل را قبلا باز کرده باشید، به کمک…., 2 ,1 Last File می توانید هر یک از آخرین چهار فایل باز شده را مجددا باز کنید.
Exit : جهت خروج از برنامه استفاده می گردد. در صورتی که پروژه ذخیره نشده باشد، قبل از بسته شدن برنامه، پنجره Save باز خواهد شد.
• منوی Edit
مطابق شکل زیر پنجره منوی Edit شامل قسمتهای زیر می باشد :
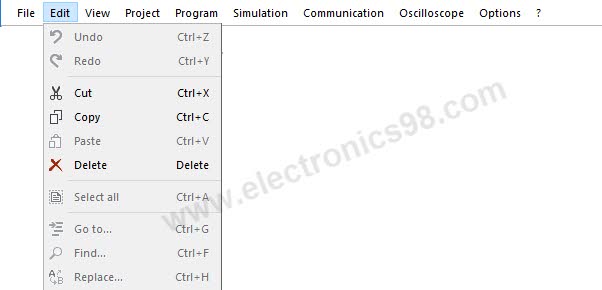
Undo: برای برگشت به یک مرحله قبل استفاده می شود.
Redo : برای رفتن به یک مرحله بعد استفاده می شود.
Cut : این دستور، قسمت انتخاب شده ای از مدار را از مکان قبلی حذف و در کلیپ برد کپی می کند.
Copy : انتخاب این گزینه باعث می شود که قسمت انتخاب شده از دیاگرام مداری در کلیپ برد کپی شود. محتوای کلیپ برد تا وقتی که مورد جدیدی در آن بارگذاری نشود، تغییری نخواهد کرد.
Paste : انتخاب این گزینه، مندرجات کلیپ برد را در محل مکان نما قرار می دهد. موقعیت قرار گیری، توسط یک چپ کلیک در محل مورد نظر توسط یک چهار گوش مشخص می گردد. می توانید محتویات کلیپ برد را بصورت یک اتصال در دیاگرام مداری و در موقعیت مشخص شده قرار دهید. برای این منظور روی دیاگرام مداری راست کلیک کرده و گزینه فوق (Paste) را انتخاب کنید.
Delete : انتخاب این گزینه باعث می شود قسمتهایی از مدار که انتخاب شده حذف گردد. قسمتهای حذف شده مدار می تواند از طریق انتخاب Edit , Undo دوباره بازیابی شود.
Select All : تمام دیاگرام مدار جاری را انتخاب می کند.
Go To Circuit Connection : مطابق شکل زیر با انتخاب این گزینه، پنجره GO TO باز می شود. شماره اتصال مداری را در ناحیه مورد نظر وارد کنید. محدوده انتخاب به نوع easy مورد استفاده بستگی دارد. برای شروع، روی دکمه OK کلیک کنید تا مکان نما به آدرس مذکور منتقل شود. ضمنا دکمه Cancel برای خروج از پنجره فوق و بازیابی بلوک مکان نما به موقعیت عادی بکار می رود.
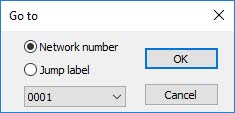
Find Operand : مطابق شکل انتخاب این گزینه برای جستجوی عملوندها یا توضیحات داخل دیاگرام مداری بکار می رود. برای پیدا کردن یک عملوند، نوع عملوند و شماره آن را به ترتیب در ناحیه Type و :.No پنجره جستجو وارد کنید. همچنین می توانید جستجو را در یک شبکه انجام دهید. برای انجام این عمل آدرس ایستگاه مورد نظر را در ناحیه : .NET Addr وارد کنید. مسیر جستجو می تواند از طریق دکمه های Down , Up تعیین شود. اگر عملوند مورد جستجو پیدا شود، بلوک مکان نما در موقعیت مناسب روی توضیح یا عملوند قرار می گیرد. تعداد عملیات جستجو میتواند برای دفعات مکرر و به تعداد دلخواه تکرار شود و بلوک مکان نما بر روی آخرین عنصر یافته شده پر رنگ می شود.
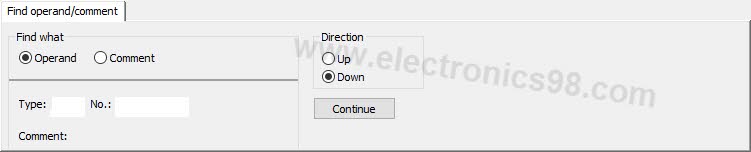
• منوی View
مطابق شکل زیر منوی View از قسمتهای زیر تشکیل شده است :
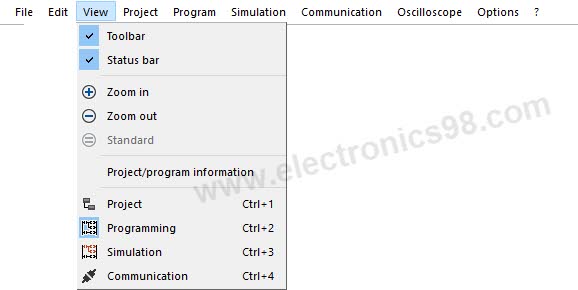
Toolbar : انتخاب این گزینه، میله ابزار بالای صفحه EASY – SOFT یعنی شکل زیر را نمایش می دهد.
![]()
Status Bar : انتخاب این گزینه، میله وضعیت پایین صفحه EASY – SOFT را نشان میدهد. این صفحه اطلاعاتی مثل موقعیت مکان نما و فعالیت جاری که در حال اجرای آن هستید را بر اساس دیدگاهی که انتخاب کرده اید نمایش می دهد. در حالت شبیه سازی ( Simulation) و برقراری ارتباط (Communication) میله وضعیت، زمان بازیابی برنامه را در حالت Offline power flow display (برای شبیه سازی) و در حالت Online power flow display برای ( برقراری ارتباط ) نمایش می دهد.
Size : با انتخاب این گزینه می توانید اندازه دیاگرام مداری را متناسب با نیاز با استفاده از دستورات Zoom In و دستور Zoom Out ) کوچک یا بزرگ کنید.
Zoom In : با انتخاب این گزینه می توانید دیاگرام مداری جاری را در اندازه های از پیش تعیین شده بزرگ کنید.
Zoom Out : با انتخاب این گزینه می توانید دیاگرام مداری جاری را در اندازه های از پیش تعیین شده کوچک کنید.
project : با انتخاب این گزینه نمای کلی از ماژول اصلی و ماژول های افزایشی و اطلاعات مربوط به آن را نشان می دهد.
programming : با انتخاب این حالت پنجره زیر باز می شود که از شما میخواهد زبان برنامه نویسی پروژه را انتخاب کنید.
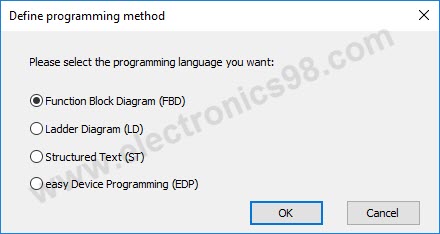
simulation : پس از انتخاب زبان برنامه نویسی و نوشتن برنامه مورد نظر میتوان با انتخاب این گزینه آن را شبیه سازی کرد و صحت برنامه را تایید نمود.
communication : با انتخاب این گزینه نحوه ارتباط ماژول و کامپیوتر تعیین شده و میتوان برنامه را بر روی ماژول انتقال داد.
• منوی Project
قسمتهای مربوط به منوی Project مطابق شکل زیر می باشد.
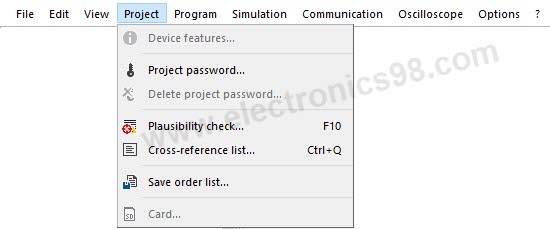
Device features… : در ناحیه پایین صفحه Device Properties اطلاعات تکنیکی مثل مقدار عددی ورودیهای آنالوگ و وسیله انتخابی را نمایش می دهد.
Project Password : با انتخاب این گزینه می توانید یک عدد ۶ رقمی را به عنوان پسورد انتخاب نمایید. پسورد جدید با کلیک روی Enter یا OK بر روی ماژول منتقل می شود. پسورد انتخابی باید یکبار دیگر هم برای تأیید وارد شود. سپس پنجره بصورت اتوماتیک بسته شده و نشان داده می شود که پسورد انتخابی پذیرفته شده است. البته این پسورد تا وقتی که فایل پروژه ذخیره نشده، فعال نخواهد شد. ضمنا پسورد ورودی حداکثر سه بار می تواند نادرست وارد شود، بعد از آن پیغامی متناسب بر روی صفحه ظاهر می گردد.
Delete Project Password : با انتخاب این گزینه پسورد انتخابی به سادگی حذف می گردد.
Plausibility Check
از طریق این گزینه می توان رعایت شدن قواعد استاندارد طراحی را چک کرد.
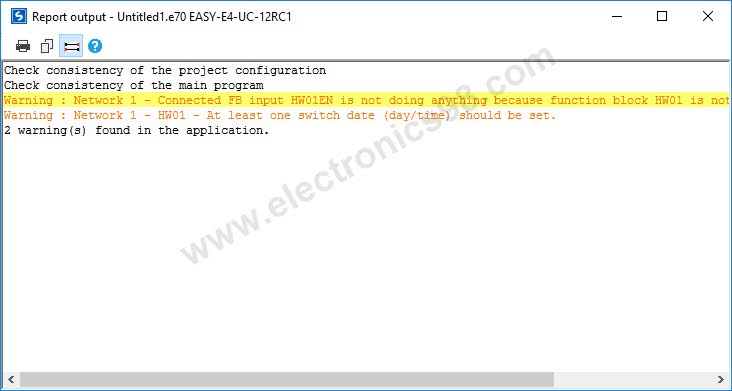
Cross-reference List : این قسمت یک رونویسی از بیت و کلمات عملوند استفاده شده را ارائه می دهد. همچنین شماره اتصال مداری که عملوند در آن اتصال استفاده شده را نشان می دهد. شما می توانید یک توضیح در حدود ۳۲ کاراکتر را برای عملوندها در دیاگرام مداری اضافه نمایید. برای انجام این کار در خط مناسبی از ستون توضیحات کلیک کرده و توضیحات را وارد کنید. اطلاعات ورودی را با زدن دکمه Apply تأیید کنید. همچنین می توان یک توضیح را با کلیک کردن در خط مناسب و زدن دکمه Reset کاملا پاک کرد.
save order list…: نرم افزار برنامه نویسی دستگاه هایی که در پروژه استفاده می کنید را شناسایی می کند و آنها را در قالب یک لیست سفارش در قالب اکسل ذخیره خواهد کرد. این لیست شامل مقدار مربوطه، نام مدل، شماره بخش و یک توضیح مختصر و همچنین نسخه easySoft 7 است.
Card…: دستگاه های پایه easyE4 را می توان با یک کارت حافظه microSD که در آن شما می توانید یک یا چند برنامه را ذخیره کنید. این به این معنی است که شما می توانید با قرار دادن کارت microSD مربوطه یک برنامه را به یک رله کنترل easyE4 انتقال دهید. برای نوشتن روی کارت حافظه، می توانید آن را به رایانه خود وصل کنید (دیسک های آفلاین) یا آن را به دستگاه پایه (دیاگرام آنلاین) وارد کنید. شما می توانید کارت حافظه را با یک آداپتور به کامپیوتر وصل کنید. پس از انجام این کار، می توانید کارت را در سیستم فایل مشاهده کنید.
• منوی Program
پنجره این منو در شکل زیر نشان داده شده است .
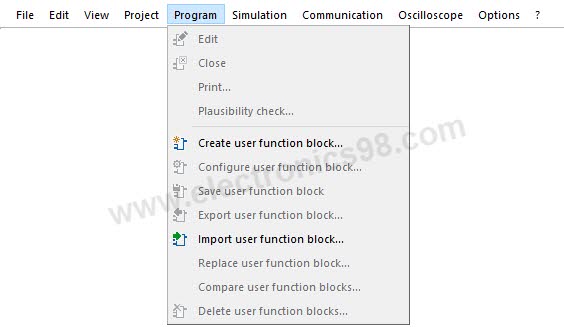
• منوی Simulation
قسمتهای تشکیل دهنده منوی شبیه ساز مطابق شکل زیر می باشد.
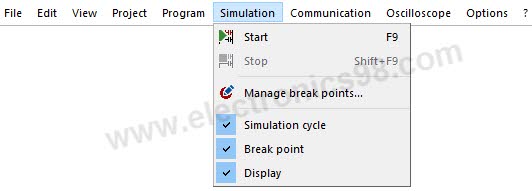
Start : برای شبیه سازی دیاگرام مداری بکار می رود. در پنجره مربوط به دیاگرام مداری اتصالات، کنتاکتها و بوبین های فعال شده با رنگ قرمز نشان داده می شوند.
Stop : با انتخاب این گزینه شبیه سازی دیاگرام مداری پایان می یابد.
Simulation Cycle… : با انتخاب این گزینه جهت تغییر سیکل زمانی پنجره ای در سمت چپ نرم افزار باز می شود. به کمک آن می توانید زمان پردازش دیاگرام مداری را تنظیم کنید.
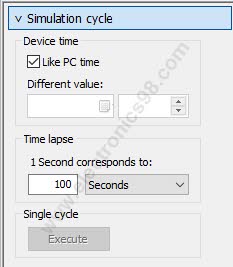
تغییر زمان سیکل هیچ اثری روی پردازش واقعی دیاگرام مداری ندارد. کوتاه ترین زمان سیکل نیز به قدرت پردازش PC بستگی دارد.
Break point : شکل زیر زبانه “Break Point” را نشان می دهد. نقاط شکستن یک ابزار مفید است که می تواند برای تجزیه و تحلیل نمودار مدار شما بهتر مورد استفاده قرار گیرد و می تواند در نقاط مختلف در برنامه شما قرار گیرد.
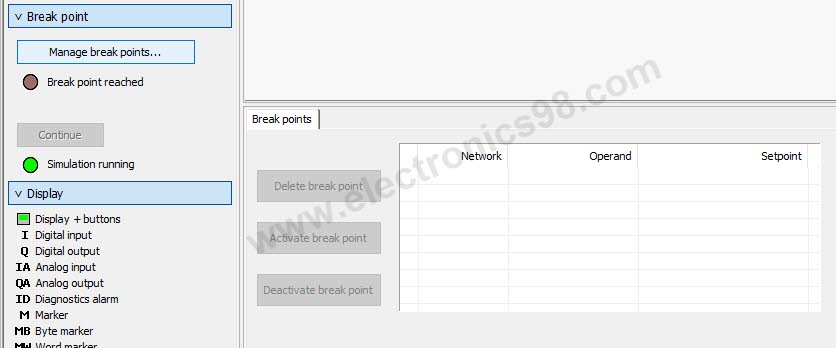
Display : از این گزینه می توان برای مشاهده حالت عملوندها استفاده کرد. لیست تمام گروه های عملیاتی موجود برای اهداف شبیه سازی را لیست می کند. گزینه های اینجا می توانند برای نشان دادن و تنظیم مقادیر استفاده شوند و هر عنصر در لیست صفحه نمایش خود را داشته باشد.
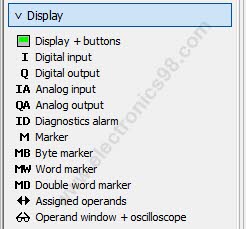
• منوی Communication
مطابق شکل زیر قسمتهای تشکیل دهنده این منو بصورت زیر است :
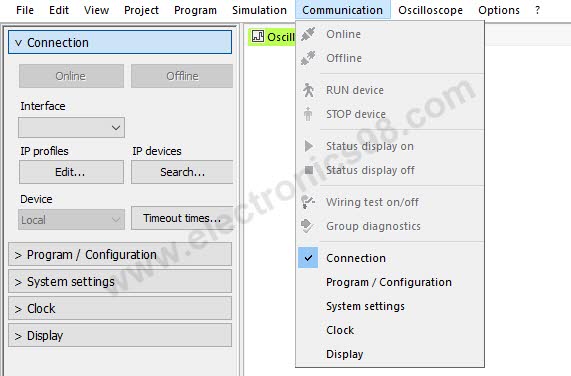
Online: این گزینه برای برقراری اتصال بین PC و ماژول easy از طریق پایانه COM انتخابی بکار می رود.
Offline:برای پایان دادن به ارتباط PC با ماژول easy به کار می رود.
RUN device: با انتخاب این گزینه می توان دیاگرام مداری روی ماژول easy را توسط PC پردازش نمود.
STOP device: برای متوقف کردن easy بکار میرود. با انتخاب این گزینه پردازش دیاگرام مداری روی ماژول easy توسط PC پایان می یابد.
Status display on: در حالت Online این گزینه در پنجره Circuit Diagram، مسیر جریان جاری روی وسیله را نشان می دهد. ضمنا این دستورالعمل می تواند از طریق کلیک کردن دکمه ها در جعبه ابزار اجرا شود. البته موارد زیر برای استفاده از این قسمت باید رعایت شود :
- easy باید از طریق یک کابل EASY – PC – CAB به PC متصل باشد.
- Communication View باید فعال باشد.
- Connection روی اتصالات باید در وضعیت Online باشد.
- easy در مد RUN قرار داده شود.
- در صورت نیاز باید پسورد وارد شود.
Status display off: این گزینه حالت Online Power Flow Display را خاموش می کند. این عمل همچنین می تواند از طریق کلیک کردن بر روی آیکون در جعبه ابزار نیز انجام شود.
Wiring Test on/off : آزمون سیم کشی تنها در صورتی امکان پذیر است که صفحه نمایش وضعیت فعال باشد.
Group diagnostics : همه هشدارهای تشخیصی را نشان می دهد.
Connection : منوی تنظیمات بخش ارتباطی گسترش می یابد. ارتباطی بین کامپیوتر شما و رله کنترل easyE4 برقرار می کند.
Program/Configuration : بخش برنامه / پیکربندی را گسترش می دهد. برای اینکه بتوانید از تنظیمات اینجا استفاده کنید، ابتدا باید در زمان واقعی (به صورت آنلاین) به دستگاه متصل شوید. برای شرح مفصلی از تنظیمات مختلف، لطفا به قسمت «تنظیمات سیستم» مراجعه کنید.
System settings : بخش تنظیمات سیستم را گسترش می دهد. در حالت آنلاین، این بخش، تنظیمات سیستم انتخاب شده را نشان می دهد و شما می توانید آنها را در صورت لزوم تغییر دهید. تنظیمات توسط بخش های زیر انجام می شود:
- P Buttons : با انتخاب این گزینه می توانید از دکمه های فشاری روی easy بعنوان شستی استفاده کنید. استفاده از دکمه های P در روی EASY – SOFT با تیک زدن حرف P در وضعیت Display امکان پذیر می باشد.
- Debounce : از این گزینه می توان جهت فعال یا غیر فعال کردن سیستم حذف تأخیر در استارت کنتاکتها یا شستی ها استفاده کرد.
توجه:
در صورتی که سیستم این دستور العمل را در حالت Online پشتیبانی نکند، یک پیغام هشدار در روی صفحه ظاهر خواهد شد.
- RUN start : جهت شروع برنامه به کار می رود.
- Device menu language :برای انتخاب نوع زبان در easy مورد استفاده قرار می گیرد.
- Device Id: این گزینه نوع ماژول و عملکرد توابع داخلی easy را تشخیص داده و در پنجره Properties field نشان می دهد.
Clock : شما می توانید از این بخش برای تنظیم زمان دستگاه و تنظیم زمان هماهنگ سازی ساعت رادیویی و تنظیم زمان تنظیم ساعت در تابستان استفاده کنید. برای شرح دقیق، تنظیمات تنظیمات سیستم و زمان را ببینید.
Display : بخش نمایش را گسترش می دهد. برای توضیح دقیق، به تنظیمات سیستم مراجعه کنید.
• منوی Oscilloscope
شکل زیر منوی Oscilloscope را نمایش می دهد.

Display : این گزینه، کانالهایی را که در ناحیه Properties پنجره مربوط به Oscilloscope Setting فعال کرده اید را نمایش می دهد. حالت Recording تا وقتی که از طریق Display استارت نگردد، روشن نخواهد شد، حتی اگر تمام ملزومات مربوط به نمایش جاری تکمیلی باشد. یکبار دیگر روی Display کلیک کنید، به این ترتیب حالت Recording متوقف و یک مرحله به عقب برگشته و در حالت circuit diagram display قرار می گیرید.
شرایط لازم برای نمایش عملکرد بیتها در حالت Communication عبارتند از :
• اتصال به easy باید در وضعیت Online باشد.
• Easy باید در حالت روشن ( Run) باشد.
• وضعیت نمایش باید با کلیک کردن روی دکمه Play، شروع شود.
• حالت ضبط کردن ( recording) اسیلوسکوپ باید روشن گردد.
توجه: در پنجره oscilloscope setting از طریق ناحیه Channel Assignment می توان برای عملکرد بیتهای مختلف 16 کانال را انتخاب نمود و از طریق Apply آن را ذخیره کرد.
Recording On : با انتخاب این گزینه می توانید تغییرات مربوط به بیتهای عملوند را ضبط کنید. در صورتی که همه شرایط فوق الذکر تأمین شده باشند، بیتهای عملوند ضبط شده در حالت Simulation و Communication نمایش داده می شوند.
Recording Off : برای پایان دادن به ضبط بیت های عملوند بکار می رود. می توانید با کلیک کردن روی آیکون مورد نظر در جعبه ابزار، ضبط را متوقف و وضعیت عملوندهای ذخیره شده را مشاهده نمایید.
• منوی OPTIONS
در شکل زیر گزینه های مربوط به منوی Options عبارتند از :
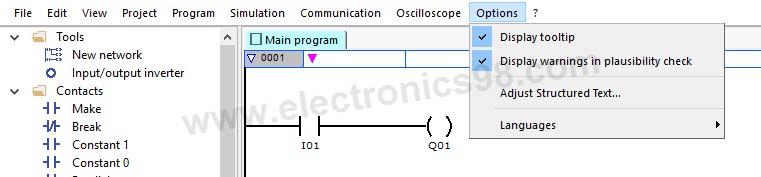
Display tooltip : این گزینه یک راه عالی برای گرفتن راهنمایی سریع در هنگام استفاده از easySoft 7 است. اگر دیگر نمی خواهید این راهنمایی ها را ببینید، می توانید آنها را با این گزینه غیرفعال کنید.
Display warnings in plausibility check : هشدار و خطاهای قابل قبول را بررسی کرده و نشان می دهد. هشدارها بعدا بر عملکرد تأثیر منفی نداشته و بنابراین شما می توانید آنها را با این گزینه غیرفعال کنید.
Adjust Structured Text…: با اختصاص رنگ های سفارشی، می توانید خوانایی متن ساختار یافته (ST) را به طور قابل توجهی افزایش دهید. کادر محاوره ای که هنگام کلیک کردن بر روی این گزینه ظاهر می شود دارای تنظیمات برای رنگ متن، رنگ پس زمینه، رنگ کلمه کلیدی و رنگ comment است.
Languages : این تنظیم را می توان برای انتخاب یکی از زبان های نصب شده کاربر استفاده کرد. easySoft 7 بعد از انتخاب یک زبان، باید دوباره راه اندازی شود.
• منوی Help
آخرین قسمت از منوی این نرم افزار به راهنمای نرم افزار اختصاص می یابد که میتوان با جست و جوی عبارت مورد نظر آن را یافت و توضیحات آن را مطالعه و استفاده نمود.
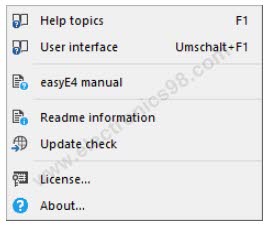
 الکترونیک 98 آموزش الکترونیک-رباتیک-برق-برنامه نویسی میکروکنترلرها، رسپبری پای و آردوینو
الکترونیک 98 آموزش الکترونیک-رباتیک-برق-برنامه نویسی میکروکنترلرها، رسپبری پای و آردوینو