برنامه نویسی مینی PLC Easy
برنامه نویسی مینی PLC Easy نیز مشابه دیگر PLC ها است به عبارتی این PLC را می توان با استفاده از نرم افزار مخصوص خود که EASY – SOFT نام دارد برنامه نویسی کرد. البته در بعضی از PLC ها این امکان وجود دارد که با استفاده از کلیدهای تعبیه شده بر روی PLC نیز برنامه نویسی انجام شود که در مورد آن بعداً بحث خواهد شد. در این قسمت ضمن آشنایی با محیط نرم افزار Easy Soft 7 ، چگونگی انجام کارهای زیر را خواهیم آموخت.
- ایجاد و طراحی یک دیاگرام مداری
- تست و شبیه سازی دیاگرام مداری
توجه: برای استفاده بهینه از EASY – SOFT لازم است صفحه نمایش کامپیوتر در درجه تفکیک 768*1024 تنظیم شود تا نمایش فونتها با ابعاد کوچک (dpi 96) امکان پذیر باشد.
آشنایی با محیط نرم افزار Easy Soft 7
مطابق شکل زیر پنجره نرم افزار برنامه نویسی به سه قسمت تقسیم بندی می شود.
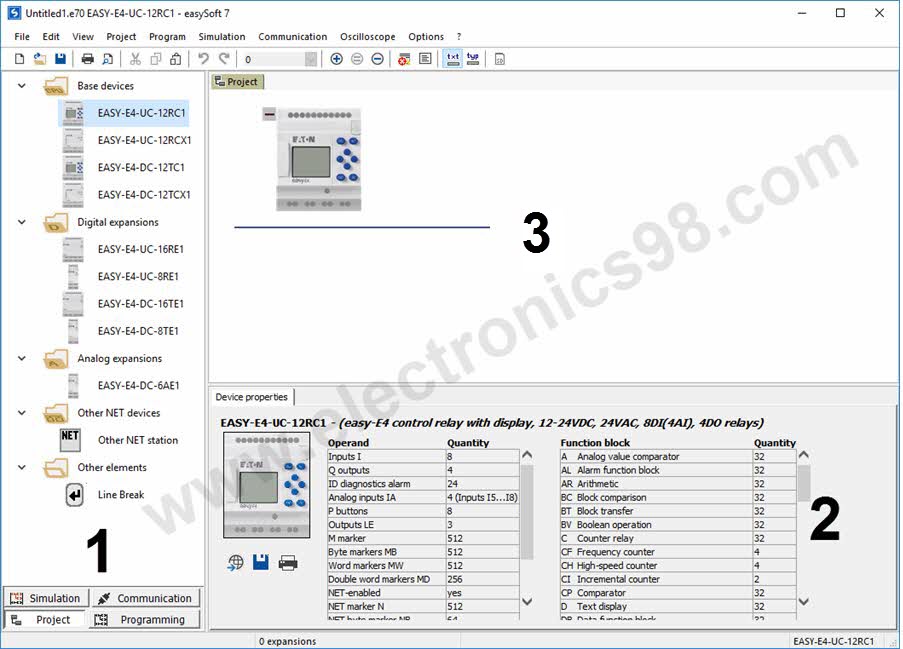
- جعبه ابزارها
- ناحیه مشخصات
- میز کار (برای ایجاد دیاگرام مداری)
در قسمت جعبه ابزار می توانید یکی از چهار حالت Simulation و Project , Communication و Programming را انتخاب نمایید. برای انتخاب موارد فوق، روی دکمه مربوطه در پایین جعبه ابزار کلیک کنید یا می توانید از منوی اختصاصی مربوطه حالت مورد نظر را انتخاب نمائید. ویژگی های هر یک از این حالت ها عبارتند از :
• پنجره Project View
برای ایجاد یک دیاگرام مداری در EASY – SOFT ابتدا لازم است که یک پروژه تعریف شود. هنگام اجرای برنامه EASY – SOFT این قسمت بصورت اتوماتیک باز می شود. روی گزینه New از منو File چپ کلیک کنید تا یک پروژه شامل یک یا چند ماژول و دیاگرام مداری مربوط به آن تعریف شود.
در صورتی که از EASY800 استفاده می کنید، یک پروژه می تواند شامل 8 ماژول باشد که هر کدام دارای دیاگرام مداری مربوط به خود می باشد. ناحیه (1) از پنجره Project View ماژول هایی که می توانند برای پروژه انتخاب شوند را نشان می دهد. روی نام ماژول مورد نظر کلیک کنید تا در ناحیه (2) اطلاعات تکنیکی مربوط به ماژول مورد نظر نشان داده شود. این اطلاعات برای مثال شامل تعداد ورودیها و خروجیها، تعداد مارکرها، رله های زمانی و شمارنده ها است.
لذا شما باید این اطلاعات را چک کنید تا ماژول مناسب با کار مورد نظرتان را انتخاب کنید. دکمه چپ ماوس را پایین نگه داشته و ابزار انتخابی را به میز کار یا همان ناحیه (3) انتقال دهید. می توانید در روی ماژول مورد نظر راست کلیک کرده و از منوی ظاهر شده عبارت Device Information را انتخاب کنید، تا در ناحیه (2)، اطلاعات تکنیکی مربوط به ماژول مورد نظر نشان داده شود.
نکات لازم در هنگام استفاده از ماژول EASY800
توجه: در صورتی که از EASY800 استفاده می کنید، می توانید تا 8 واحد اصلی را بطور متوالی در میز کار انتخاب نمایید. اما به جز اولین ماژول، باید به هر کدام از ماژول های انتخاب شده یک آدرس شبکه تخصیص دهید تا EASY – SOFT عناصر را بصورت یک سیستم یکپارچه به هم لینک کند. ضمنا می توانید دیاگرام مداری وابسته به ماژول مورد نظر را با انتخاب ماژول و کلیک روی Programming ، باز کنید.
توجه: هنگام ایجاد یک پروژه در EASY – SOFT لازم است از طریق
Communication → Interface → COM 1 … 4
پایانه COM مورد نظر انتخاب شود. نرخ باود برای 9600bd ،EASY400/600 می باشد. برای EASY800 میتوانید نرخ باود را از طریق مسیر
Communication → Interface → Buad Rate
بین 9600bd تا 19200bd انتخاب کنید. توجه داشته باشید که کابلهای استاندارد PC اجازه استفاده از نرخ باود بالاتر را نمی دهند.
• پنجره Programming View
از این قسمت برای تعیین ارتباط کنتاکتها و بوبینهای عملوند (مثل ورودیهای I و خروجیهای Q و مارکرهای M) استفاده می شود. برای دسترسی به Programming View ابتدا لازم است در داخل Project View یک ماژول انتخاب شود سپس با کلیک کردن و کشیدن ماژول انتخاب شده و رها کردن آن در میز کار قرار داده می شود. اکنون می توانید با دابل کلیک کردن روی ماژول و یا با کلیک بر روی آیکون Programming ، پنجره ای مطابق شکل زیر باز شود که در آن مدل برنامه نویسی را تعیین کنید و در محیط آن قرار بگیرید.
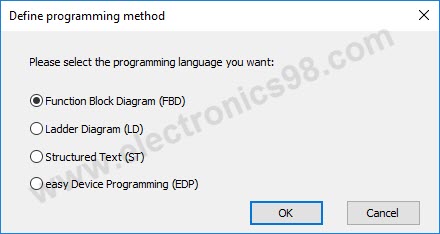
پس از انتخاب زبان برنامه نویسی (بطور مثال در اینجا Ladder diagram) وارد محیط برنامه نویسی زیر می شوید.
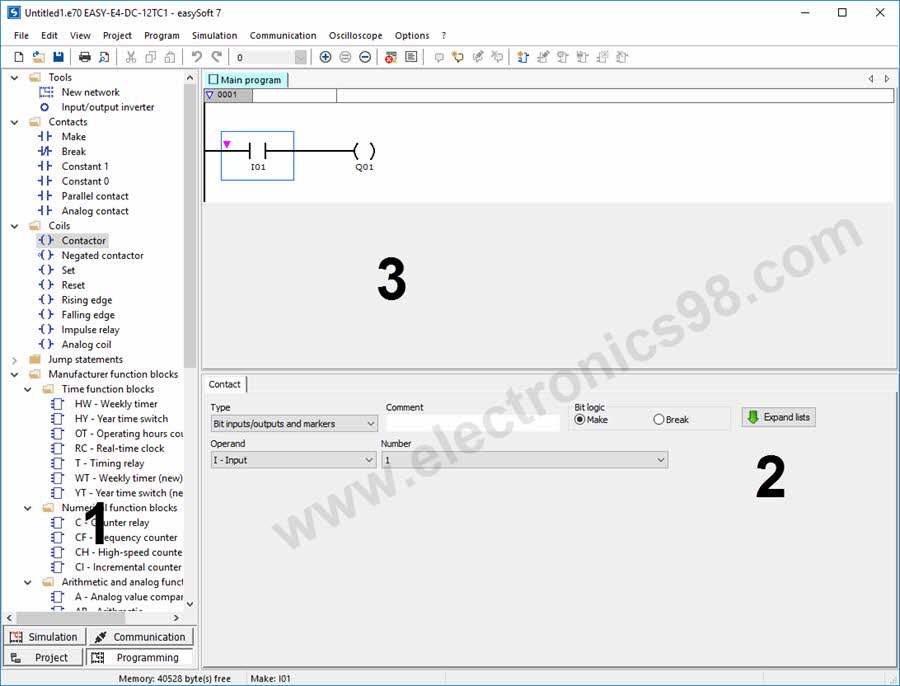
معرفی قسمت های مختلف در Programming view:
در این پنجره، ناحیه (1) همه عملوندهای در دسترس ماژول انتخابی را نشان می دهد.
می توانید در پنجره ابزار، روی یک عملوند، مثلا کنتاکت Make شستی I01 چپ کلیک کنید، در این صورت در ناحیه (2) پارامترهای مربوط به این عملوند نشان داده خواهد شد.
اگر دکمه چپ ماوس را روی عملوند پایین نگه داشته و عملوند را به سمت راست روی ناحیه دیاگرام مداری (3) انتقال دهید، دیاگرام مداری، عملوند انتخاب شده را نمایش می دهد. حال می توان در پنجره Properties field پارامترهای عملوند را تعیین کرد. در این پنجره ابتدا یک شماره به عملوند انتخابی اختصاص دهید، سپس از لیست کشویی یکی از دو حالت باز یا بسته را برای تعیین حالت کنتاکت انتخاب نمایید. ضمنا اگر عملوند انتخابی بوبین باشد لازم است نحوه عملکرد آن از ناحیه Coil Function مشخص شود. پس از تعیین پارامترها، دکمه Apply را فشار دهید تا تنظیمات ثبت گردند. می توانید همه عملوندهای مورد نیاز را به همین روش ثبت کرده و در دیاگرام مداری بکار ببرید. ترکیب عملوندها در دیاگرام مداری، یک اتصال مداری خوانده می شود.
مطابق شکل زیر تعداد اتصالات مداری و نواحی ورود کنتاکت، به نوع ماژول easy مورد استفاده و ظرفیت حافظه آن بستگی دارد. البته تعداد اتصالات مداری را می توان از قسمت Properties field در Circuit Diagram View مشاهده کرد.
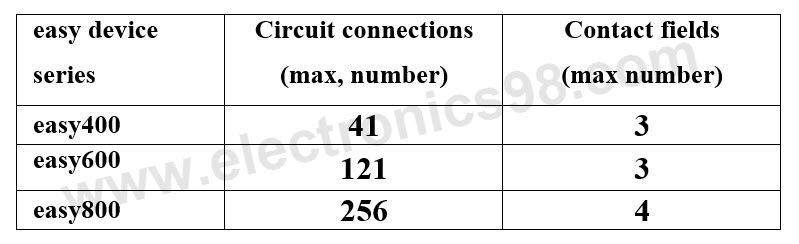
توجه: در دیاگرام مداری، یا ناحیه (3)، عملوندها و اتصالات فقط می توانند در ناحیه مربوط به خودشان وارد شوند. اگر یک عملوند بصورت اشتباه به ناحیه غیر مجاز منتقل شود، در محل مکان نما یک علامت ممنوع نمایش داده می شود.
• پنجره Simulation View
برای وارد شدن به این قسمت می توان از دکمه Simulation در زیر جعبه ابزار استفاده و یا از منو Simulation View ، Simulation را انتخاب کرد. از این قسمت برای تست دیاگرام مداری، قبل از بارگذاری آن روی ماژول easy استفاده می شود. شکل زیر پنجره Simulation View را در حالت فعال نشان می دهد.
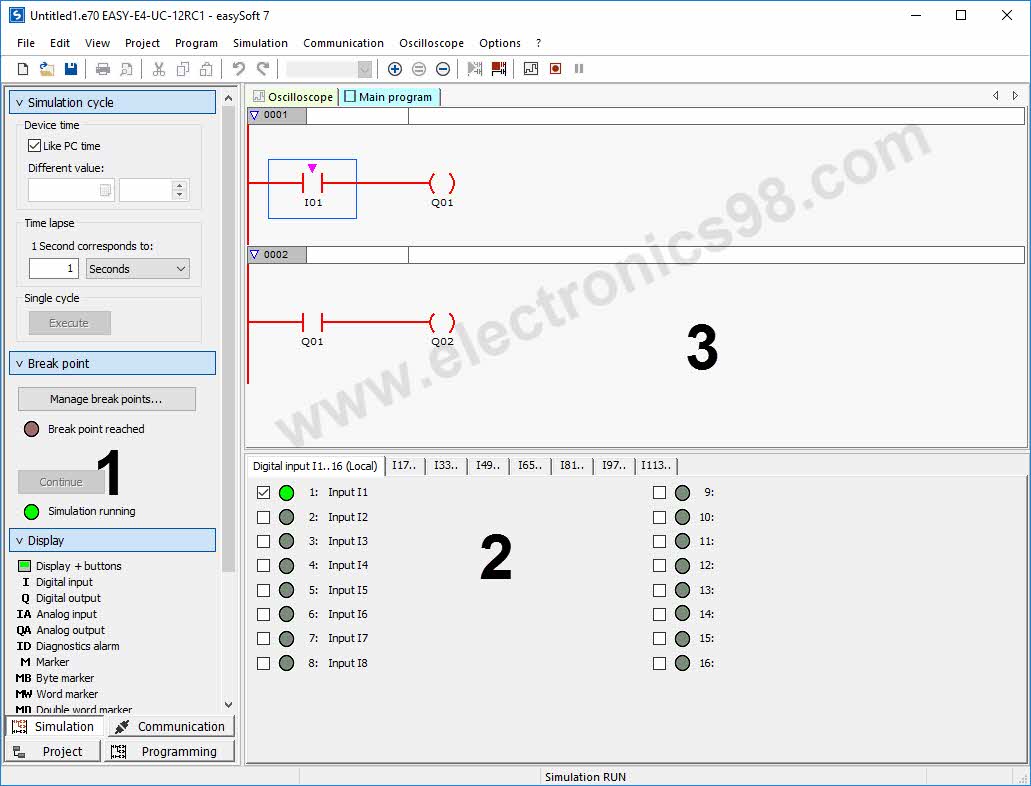
این پنجره هم در EASY – SOFT به 3 قسمت تقسیم شده است. ناحیه (1) شامل سیمولاتورهایی برای ورودیها و دیالوگهای مختلفی برای تعیین پارامتر های شبیه سازی است. ناحیه (2) پانلی است که از طریق آن میتوانید وضعیت ورودیها، خروجیها و مارکرها را مشاهده کنید. برای نمایش هر کدام از این قسمت ها از دکمه Display ناحیه (1) استفاده کنید. ناحیه (3) برای نمایش اتصالات مداری برق دار شده و همچنین کنتاکتها و بوبینهای فعال شده در دیاگرام مداری شبیه سازی شده استفاده می شود.
توجه: اگر اتصالات مدار کامل نباشند، شبیه سازی انجام نمی شود. ضمنأ هنگامی که عملکرد شبیه ساز فعال باشد، کنتاکتها، بویینها و اتصالات برق دار شده به رنگ قرمز نشان داده می شوند.
• پنجره Communication View
می توانید با استفاده از دکمه Communication که در زیر ناحیه (1) شکل زیر نمایش داده شده، پنجره مربوط به Communication را مطابق شکل زیر باز کنید. در صورتی که ارتباطی بین نرم افزار و ماژول برقرار نشود، در حالی که هنوز پنجره communication View باز است، پیغام خطایی ظاهر خواهد شد. در این حالت لازم است ارتباط فیزیکی ماژول و PC را یکبار دیگر چک کنید. و در صورت لزوم یک COM دیگر را از طریق مسیر 4 … 1 Communication → Interface → COM انتخاب نمایید. حال از منوی Communication – Online یا به وسیله دکمه Online در پنجره مربوط، ارتباط ماژول و PC را دوباره چک کنید.
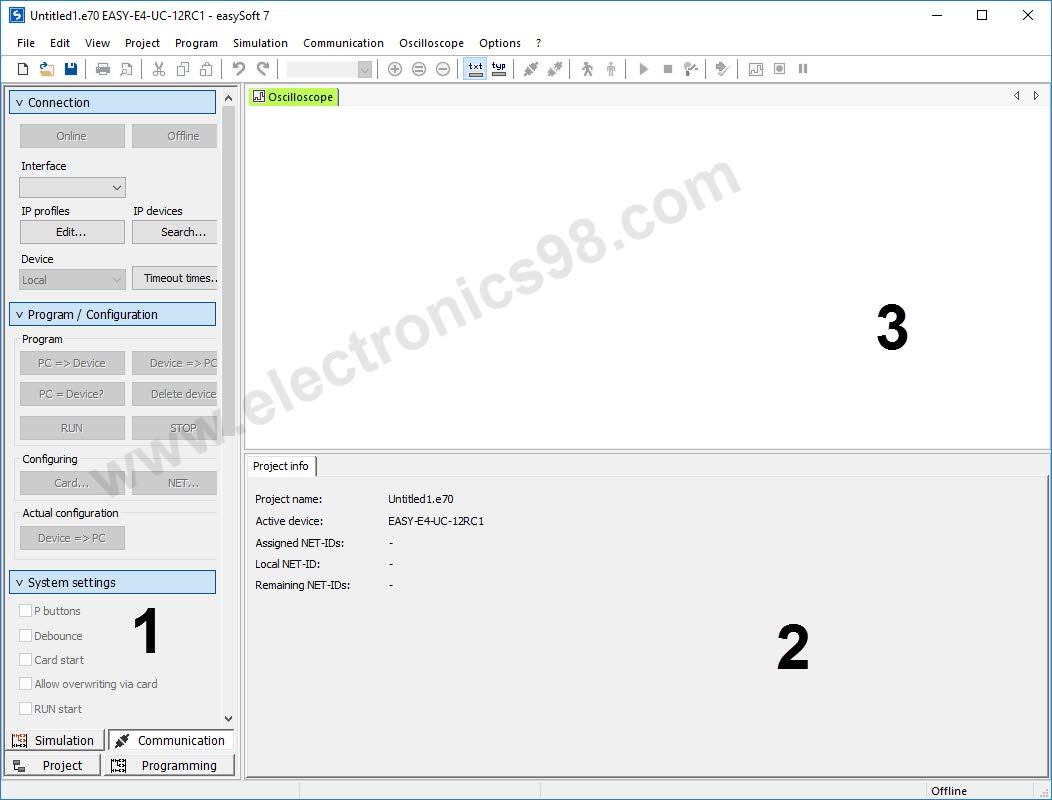
پنجره مربوط به قسمت communication View هم به سه قسمت تقسیم شده است. مثل پنجره های قبلی این سه قسمت عبارتند از ناحیه جعبه ابزار (1)، ناحیه خصوصیات (2) و ناحیه مربوط به دیاگرام مداری (3). می توانید یک مدار را از PC بر روی ماژول download و یا از ماژول به upload ،PC کنید و یا دیاگرام مداری روی PC را با دیاگرام مداری روی ماژول مقایسه نمائید. برای انجام این کارها باید online power flow display غیر فعال باشد. ضمنا با استفاده از امکانات این پنجره می توانید:
- دیاگرام مداری روی ماژول را Run یا Stop، کنید.
- تنظیمات سیستم مثل انتخاب زبان و غیره را انجام دهید.
- زمان داخلی easy را تنظیم نمایید.
 الکترونیک 98 آموزش الکترونیک-رباتیک-برق-برنامه نویسی میکروکنترلرها، رسپبری پای و آردوینو
الکترونیک 98 آموزش الکترونیک-رباتیک-برق-برنامه نویسی میکروکنترلرها، رسپبری پای و آردوینو